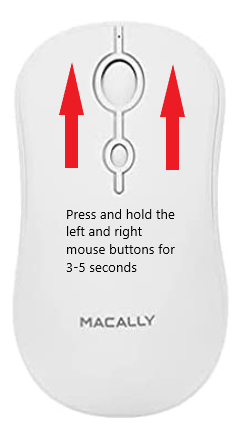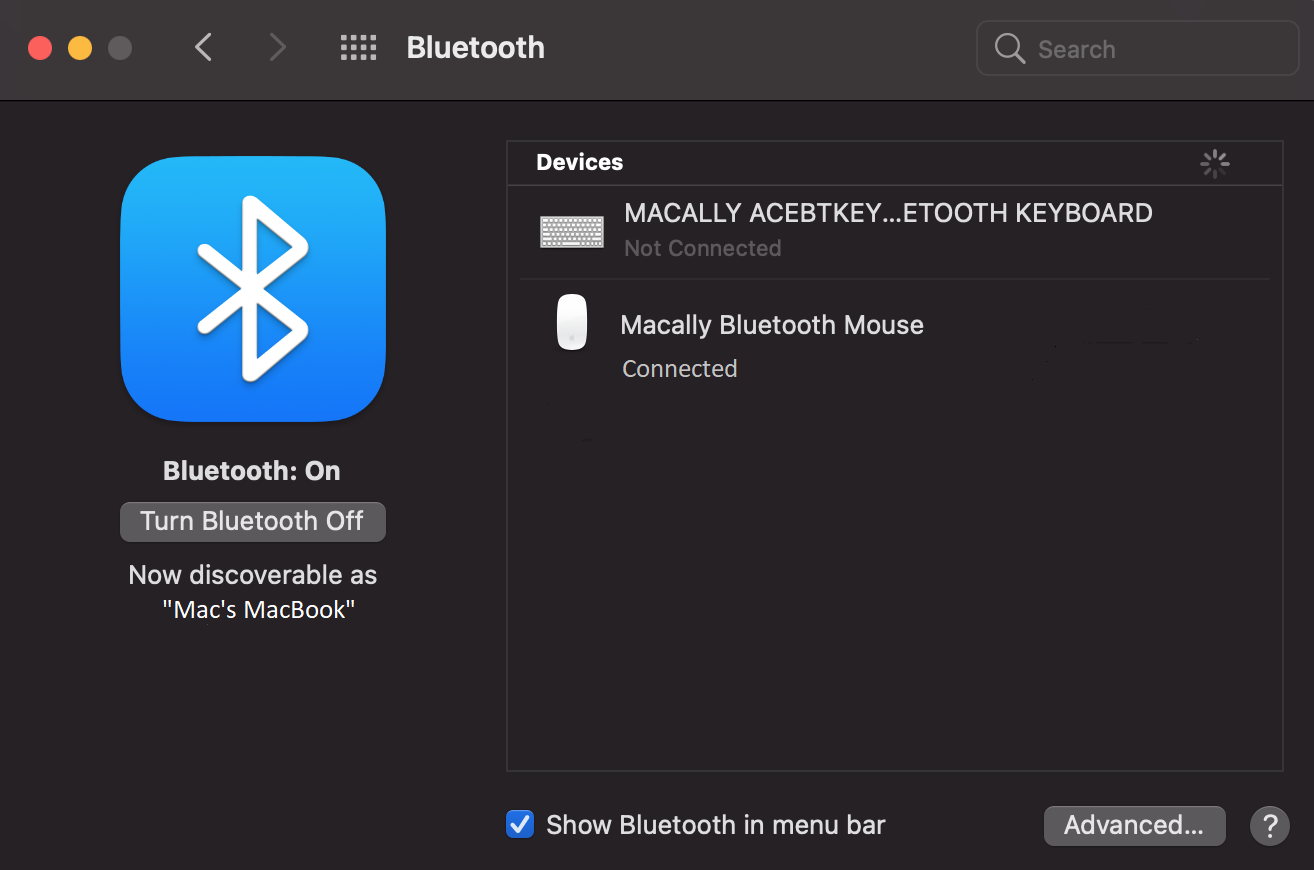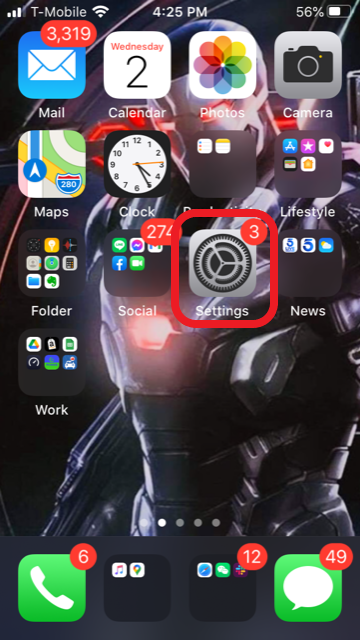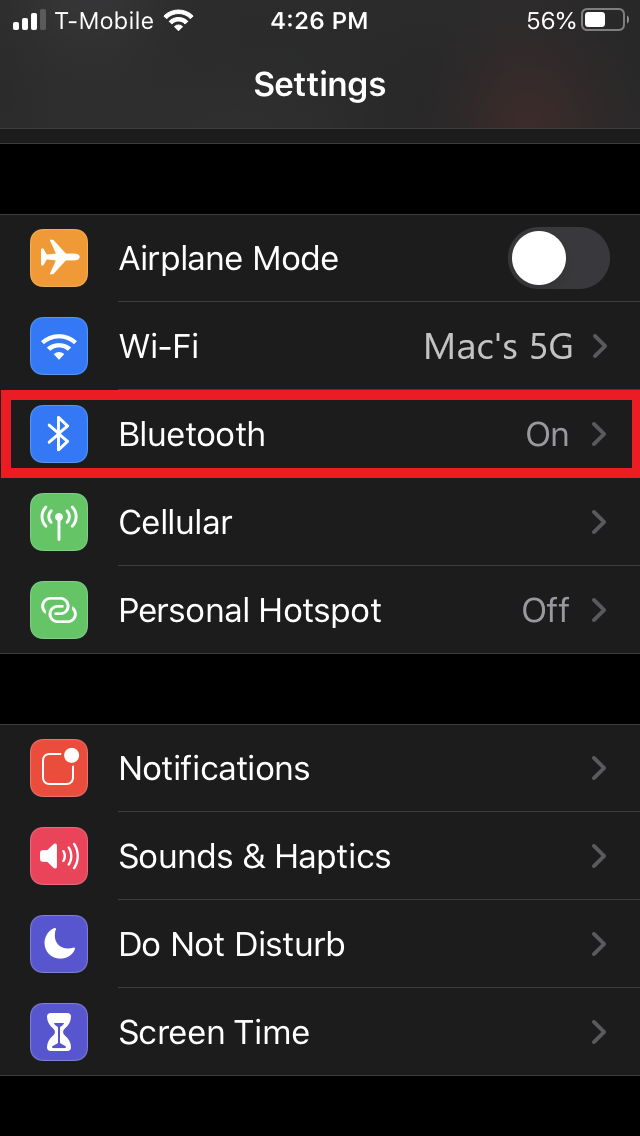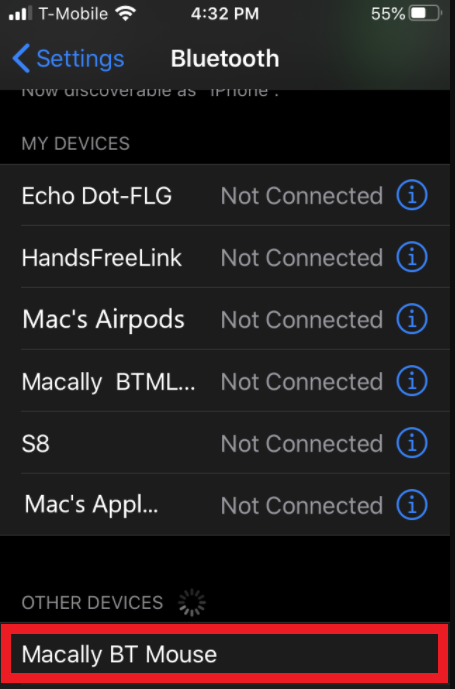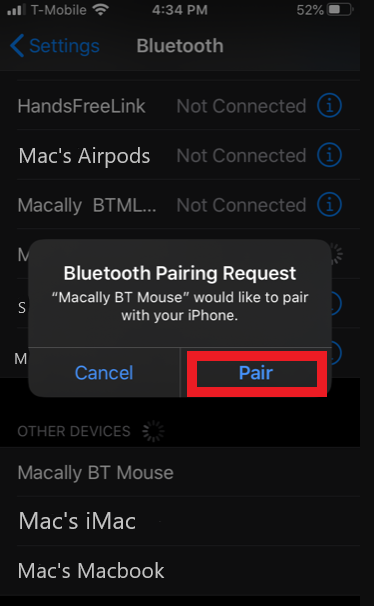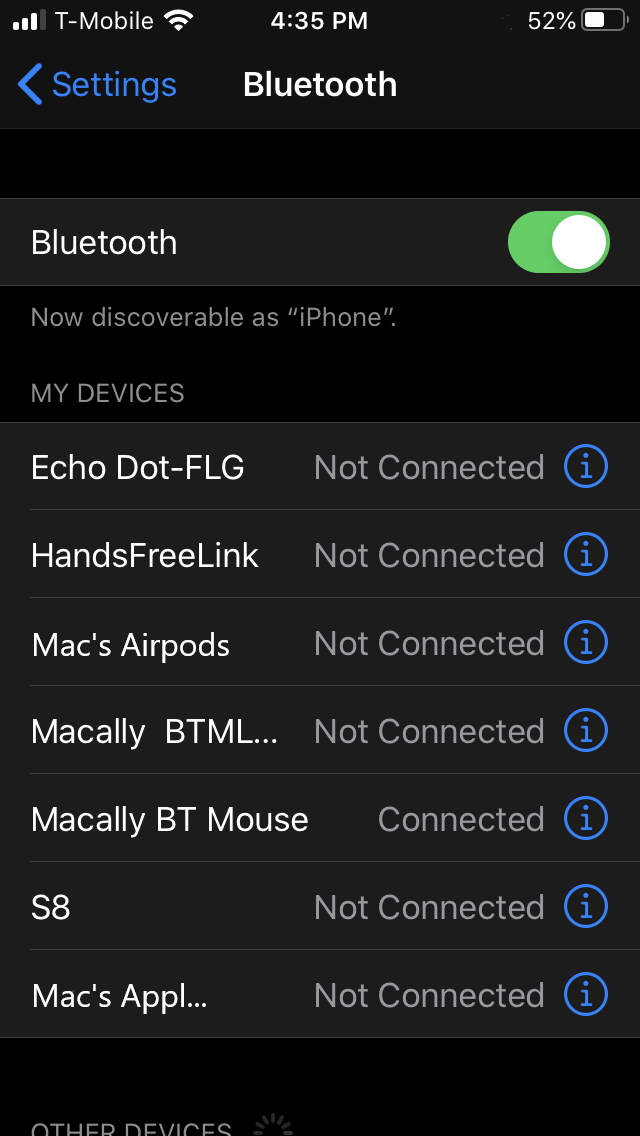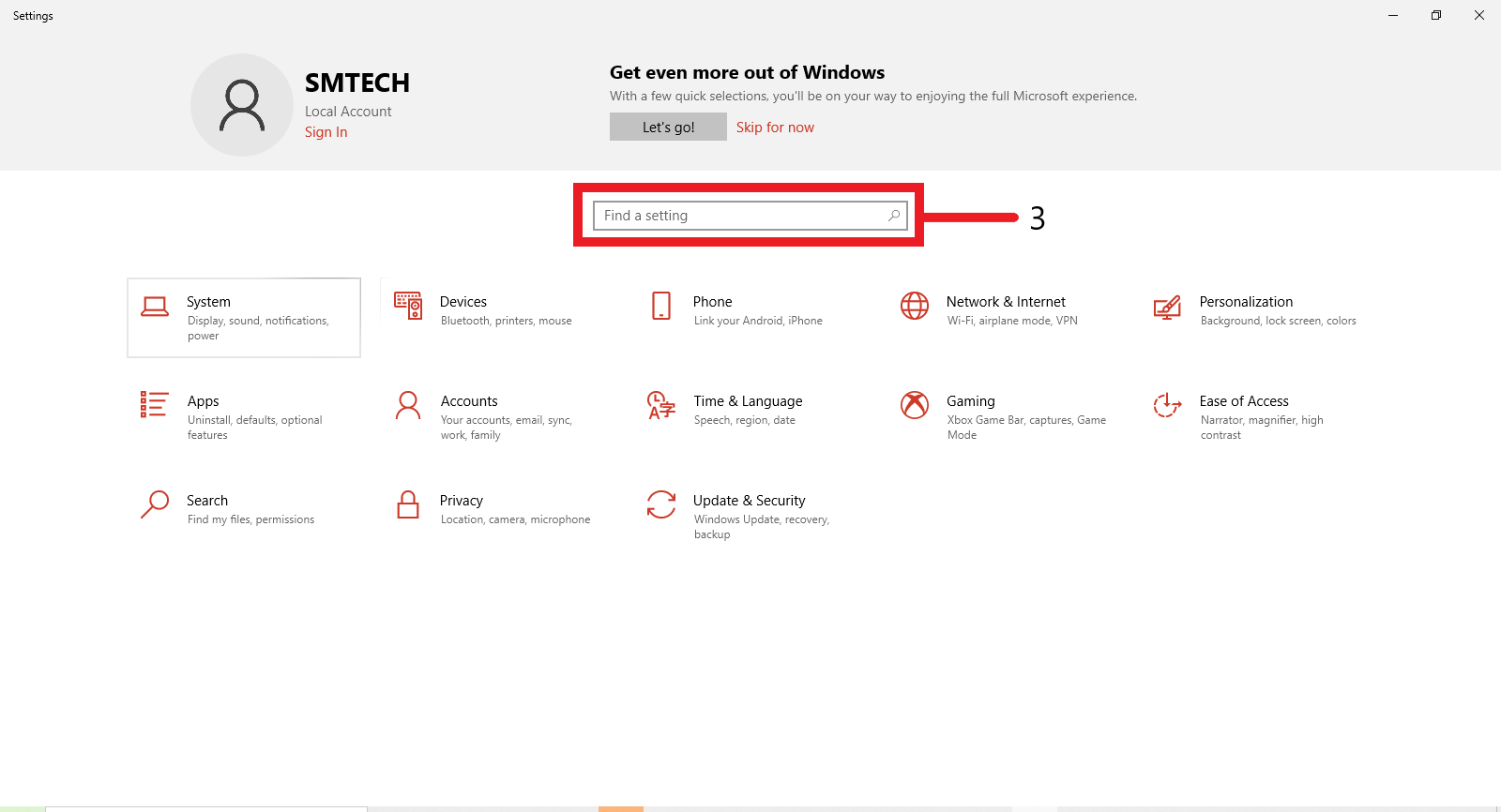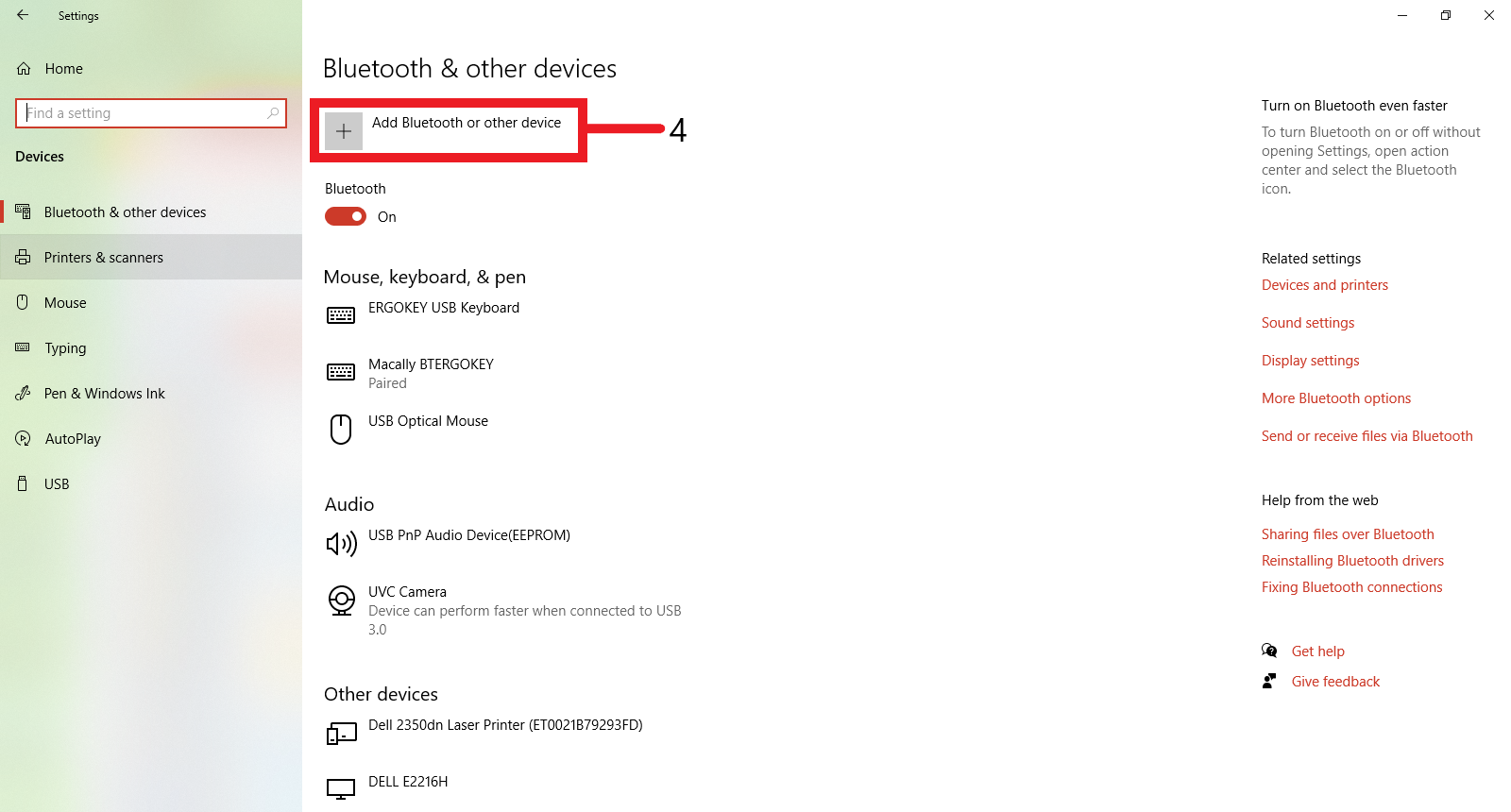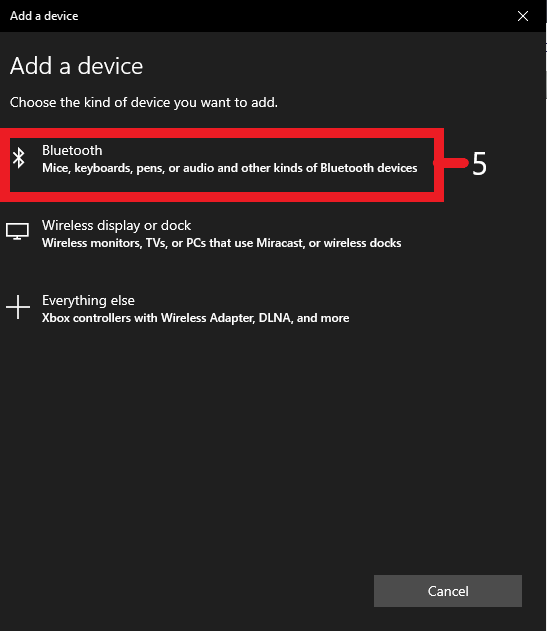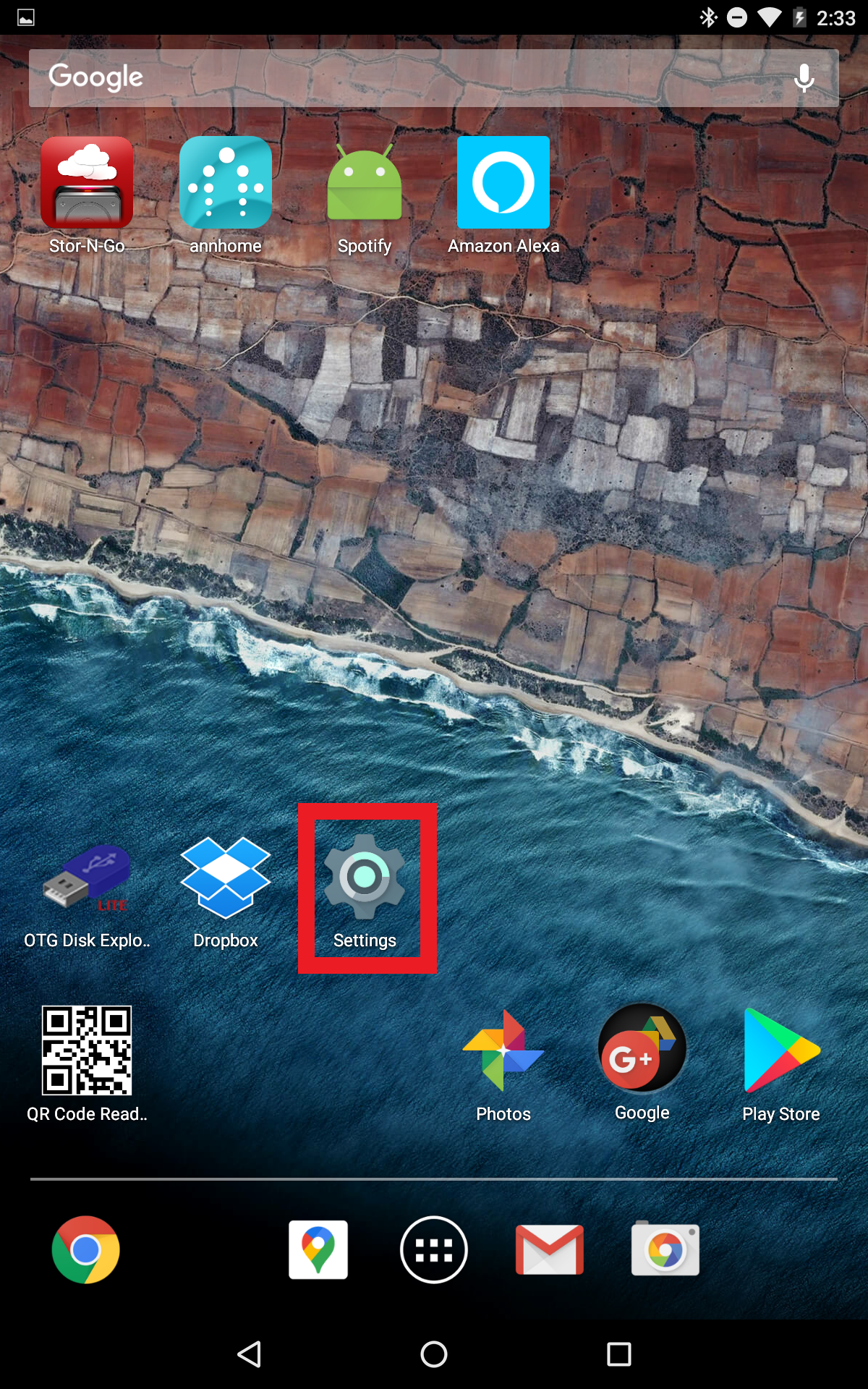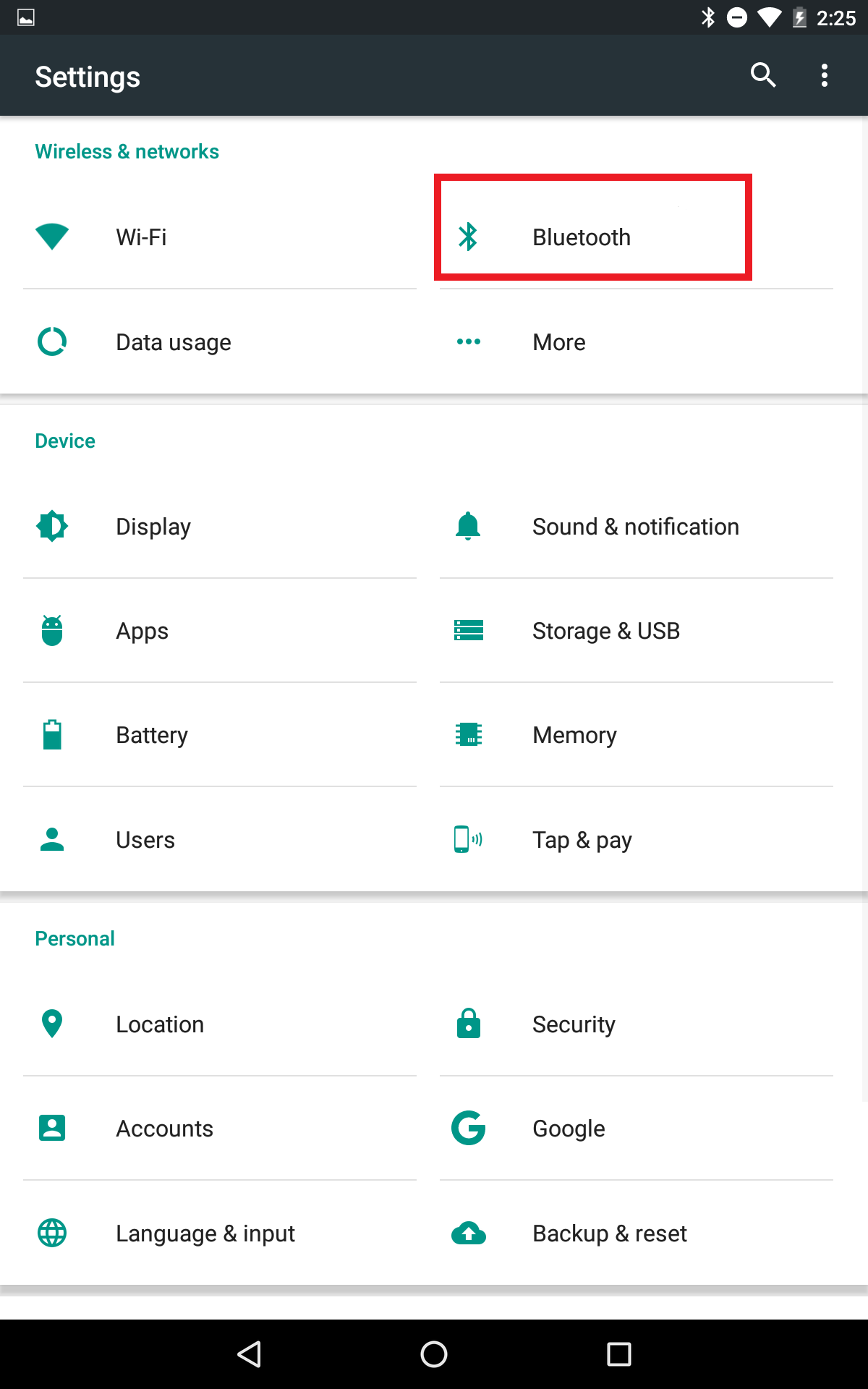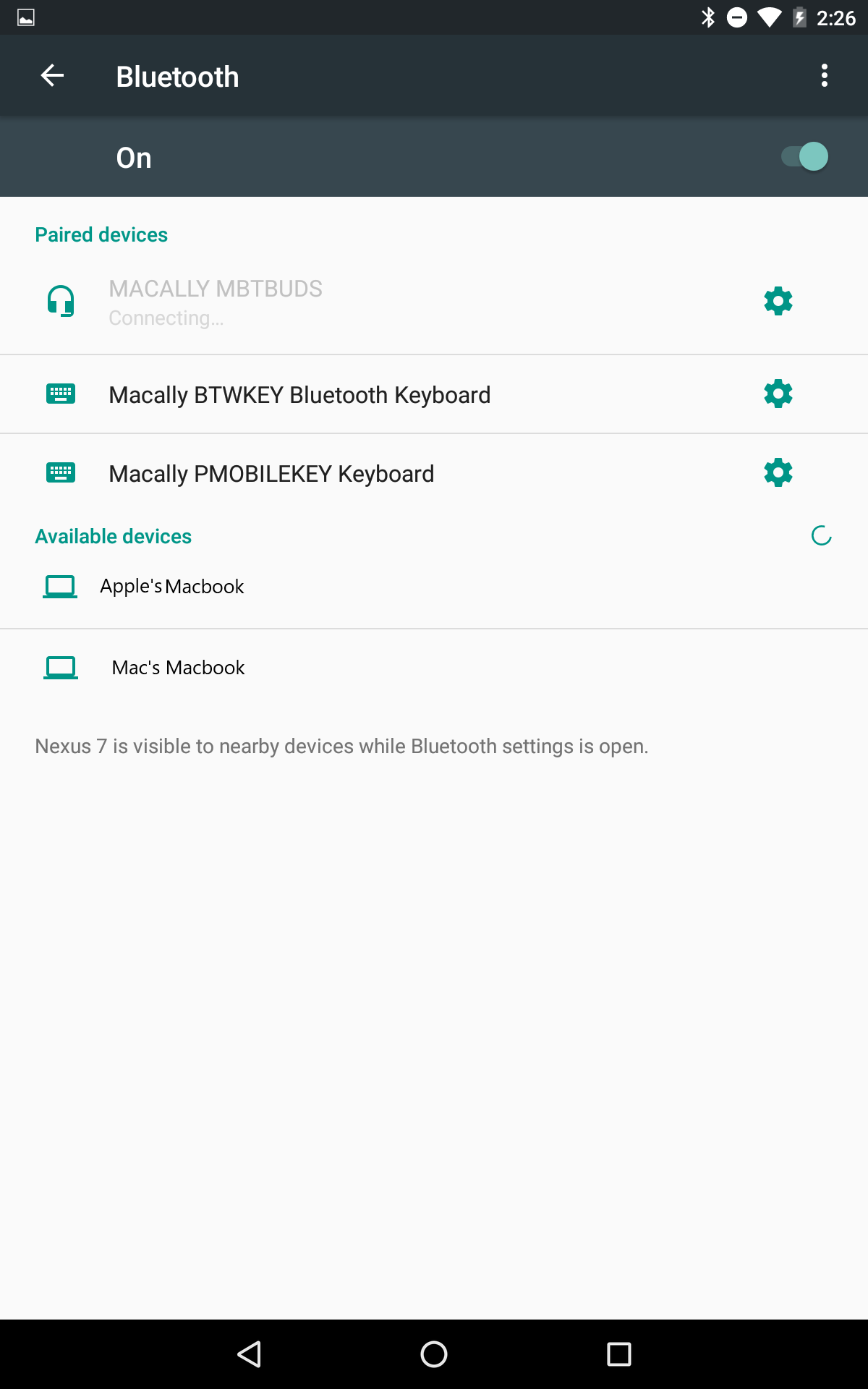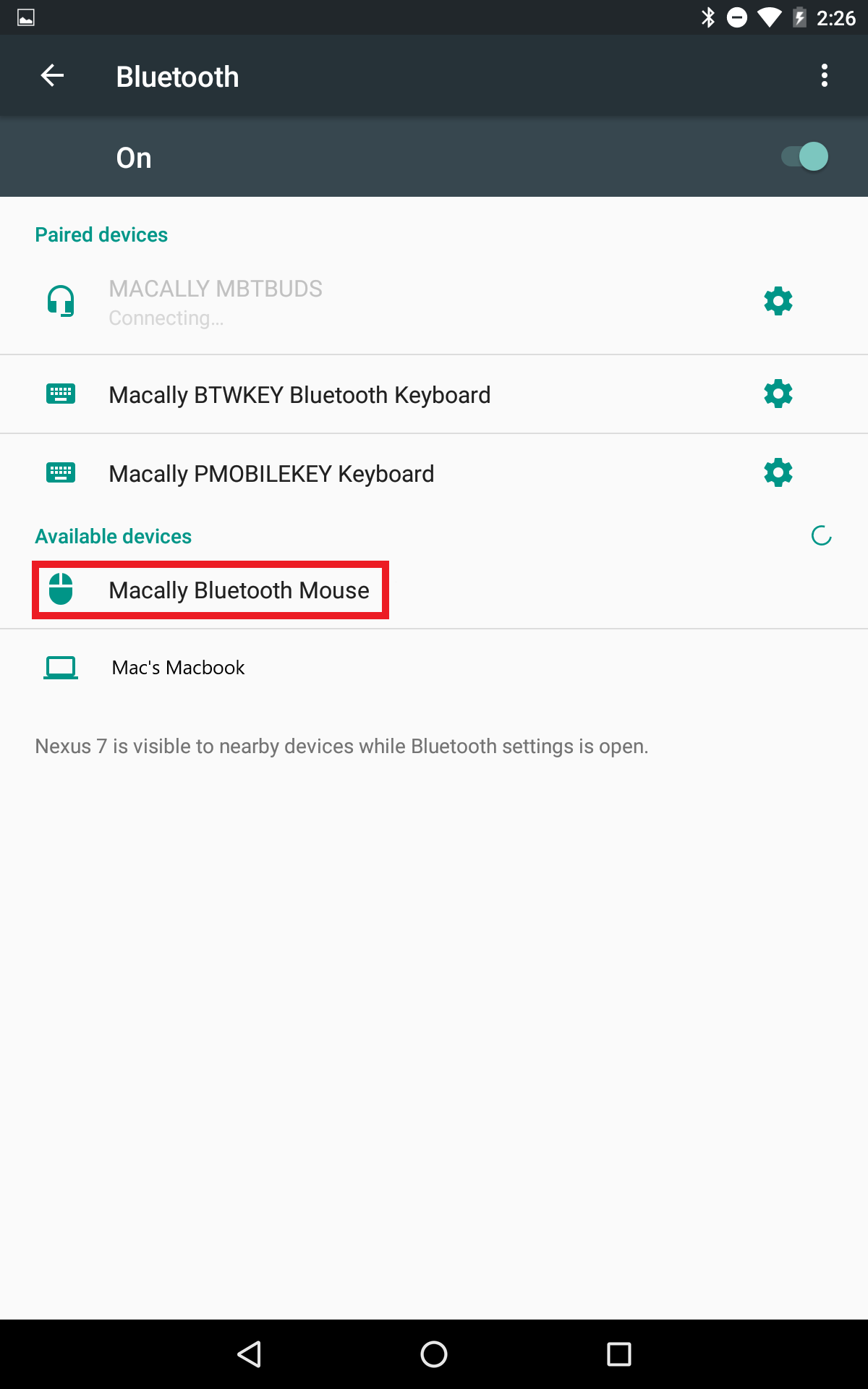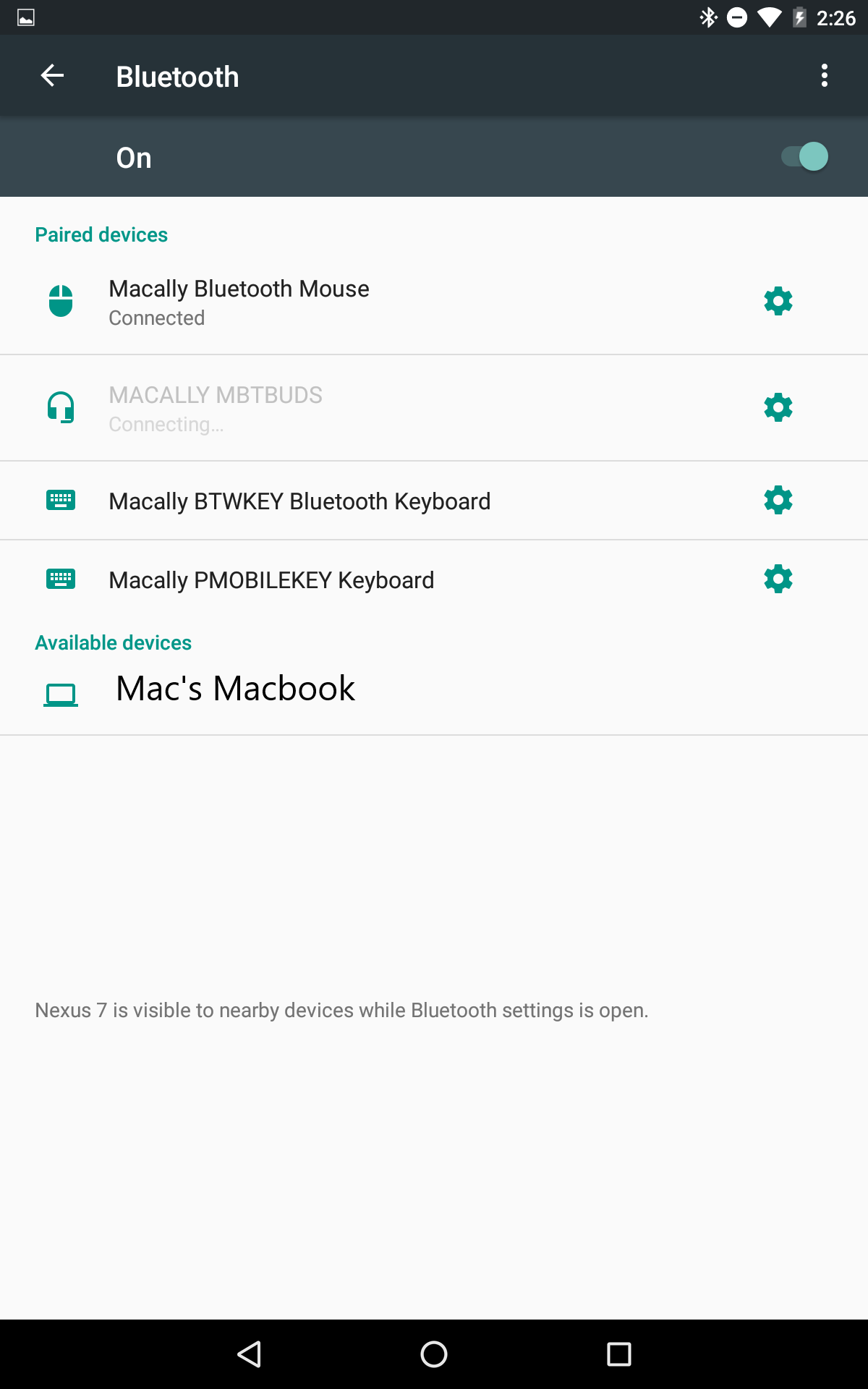->BTBBMOUSEBAT USER MANUAL<-
QUESTION 1: How many BTVVMOUSEBAT is in this series?
ANSWER 1: One.
QUESTION 2: How do I pair this device to my iMac, Macbook, and Mac Mini?
ANSWER 2: Look Below.
Step 1: Click on System Preferences
Step 2: Click on Bluetooth
Step 3: When the Bluetooth window pops up please press and hold the left and the right mouse button for three to 5 seconds long.
Step 4: Press connect/pair depending on your MAC OS device. Note: It can be named three ways:
1) Macally BTVVMOUSEBAT
2) Macally Bluetooth Mouse
3) EXAMPLE: 47-14E-19 (May Vary)
Step 5: It MAY ask you for a pin. If it does use your keyboard type this number: 0000 NOTE: After you type 0000 or if it does not and it connects, your device list should say connected.
Question 5: How do I pair the devices for an iMac, Mac Book, or Mac Mini?
Answer 5: Please look below.
STEP 1: Press Settings
Step 2: Press Bluetooth.
Step 3: When the Bluetooth window pops up please press and hold the left and the right mouse button for three to 5 seconds long.
Step 4: Press connect/pair depending on your MAC OS device. Note: It can be named three ways:
1) Macally BTVVMOUSEBAT
2) Macally Bluetooth Mouse
3) EXAMPLE: 47-14E-19 (May Vary)
Step 5: The screen might or will say Bluetooth Pairing Request. Tap Pair.
Step 6: Once you see Connected then the mouse is paired.
Question 6: Wait, I cannot see a cursor for my iPhone/iPad. I set it up correctly though. Can you please help?
Answer 6: Yes, you will need to go to activate AssistiveTouch. Please check the AssistiveTouch section.
Question 7: How do I pair the BTVVMOUSEBAT to a PC?
ANSWER 7: Look Below.
STEP 1: Click on the Windows
Step 3: Type Bluetooth and click on Bluetooth.
STEP 4: Click on the Add Bluetooth or other device.
Step 5: Click on Bluetooth then press and hold the left and the right mouse button.
Step 6: Click Macally Bluetooth Mouse.
Step 7: Close the window after it says that the mouse is connected.
Question 8: How do I pair the BTVVMOUSEBAT to an Android/Tablet?
ANSWER 8: Look Below.
Step 2: Press Bluetooth.
STEP 3: After you see this screen below. Go to step 4.
Step 4: Press and hold the left and the right-click button for 3 to 5 seconds.
Step 5: Once you see the "Macally Bluetooth Mouse" tap on it.
Step 6: Once you tap on the "Macally Bluetooth Mouse" it will go to Paired Devices. Once that happens you may press the circle button to go out of the settings.