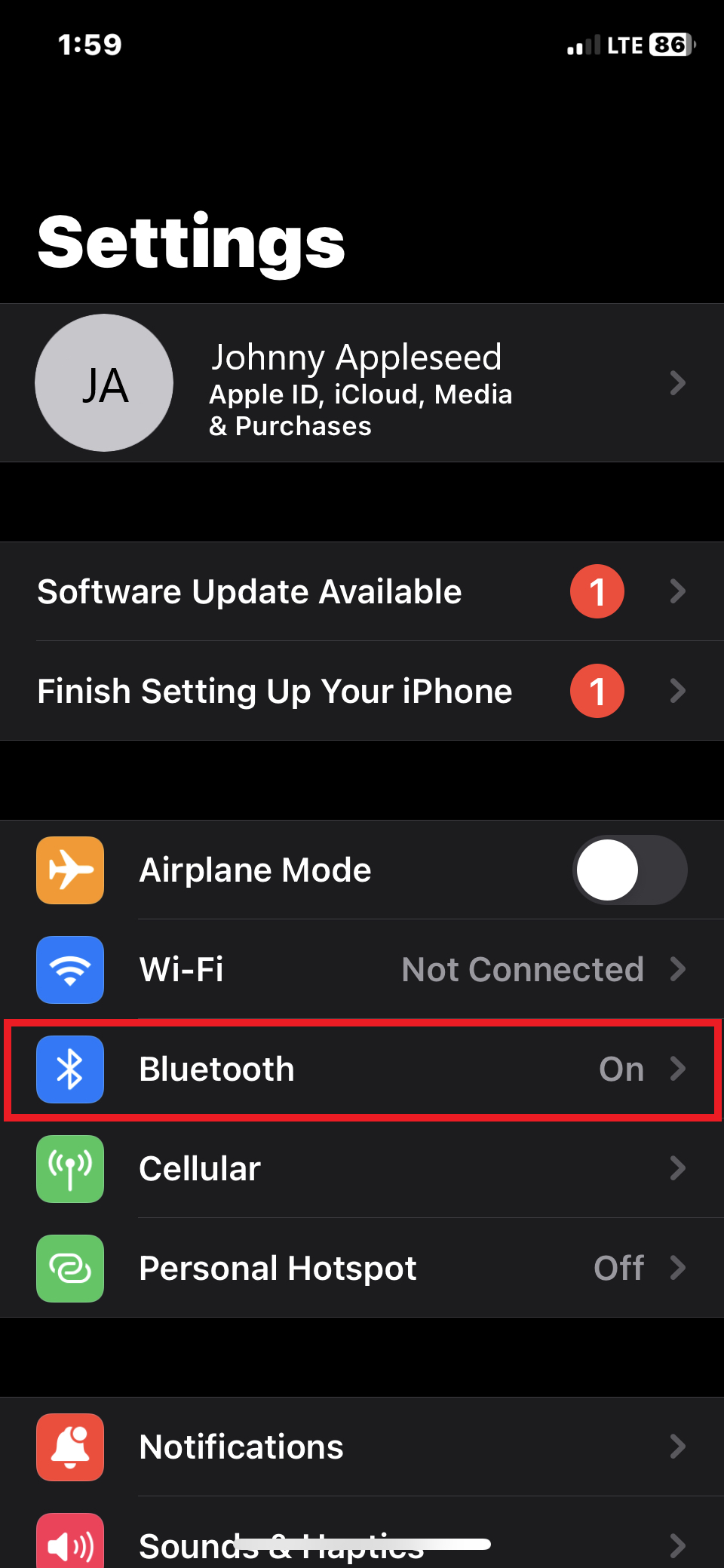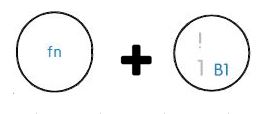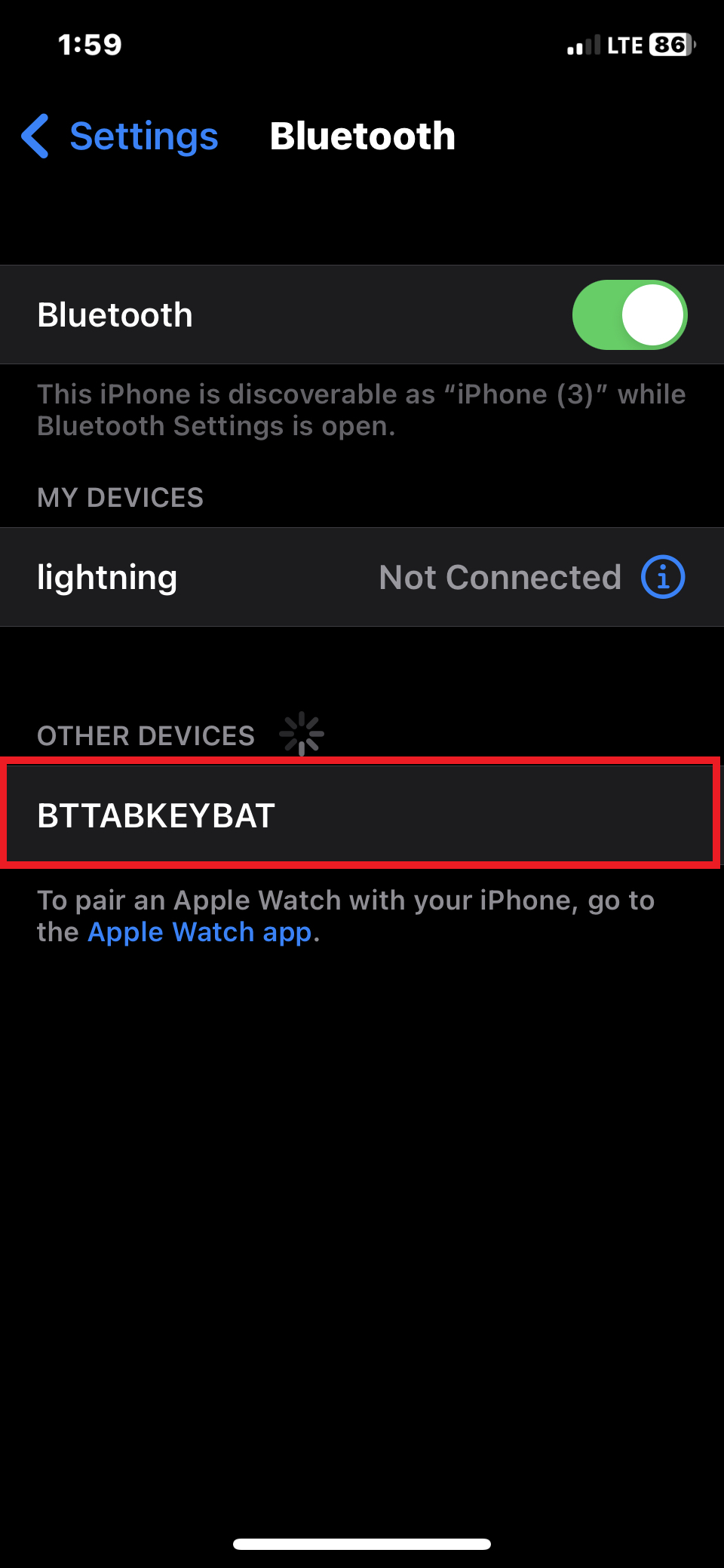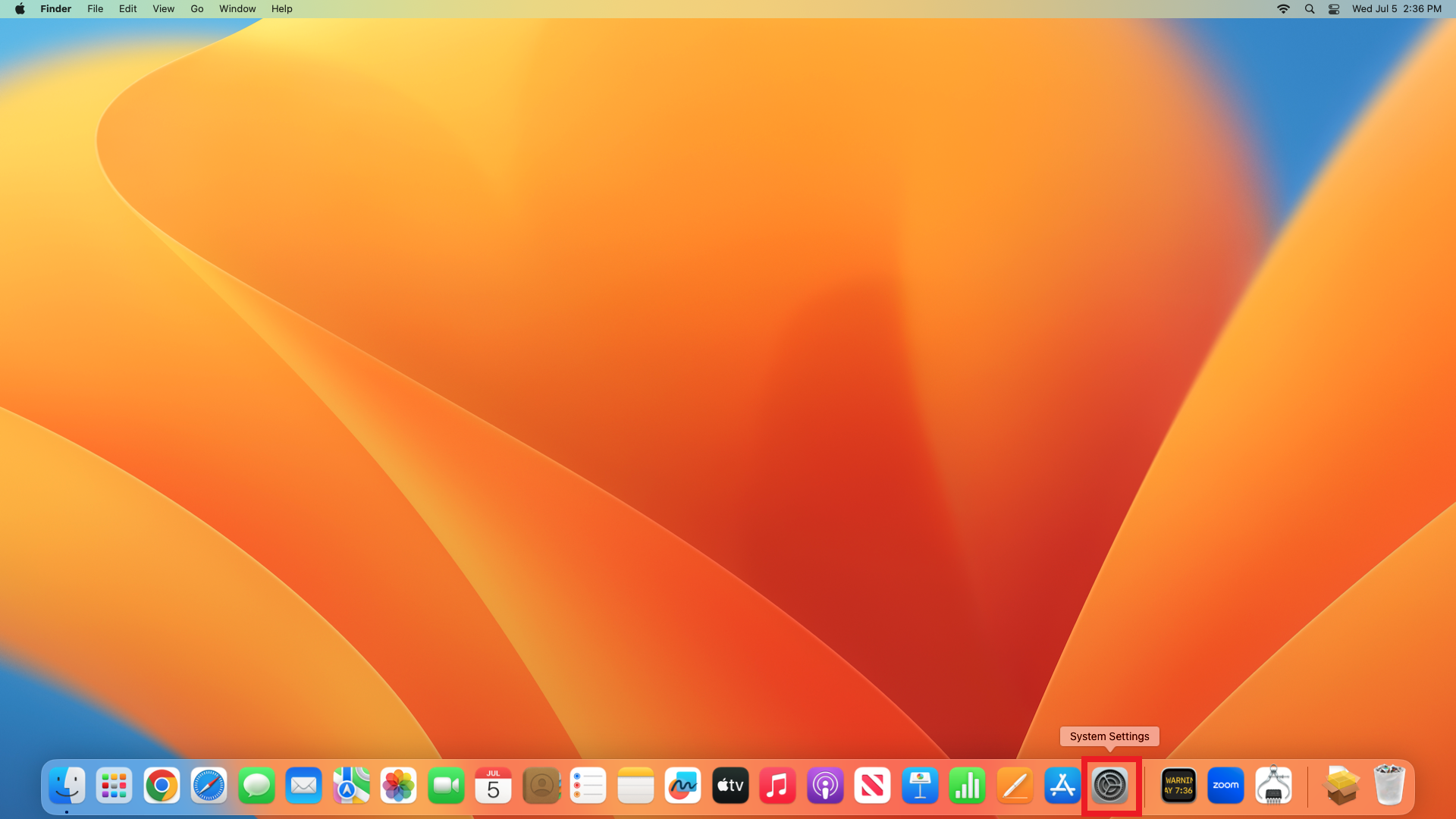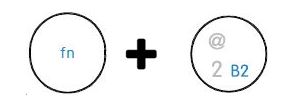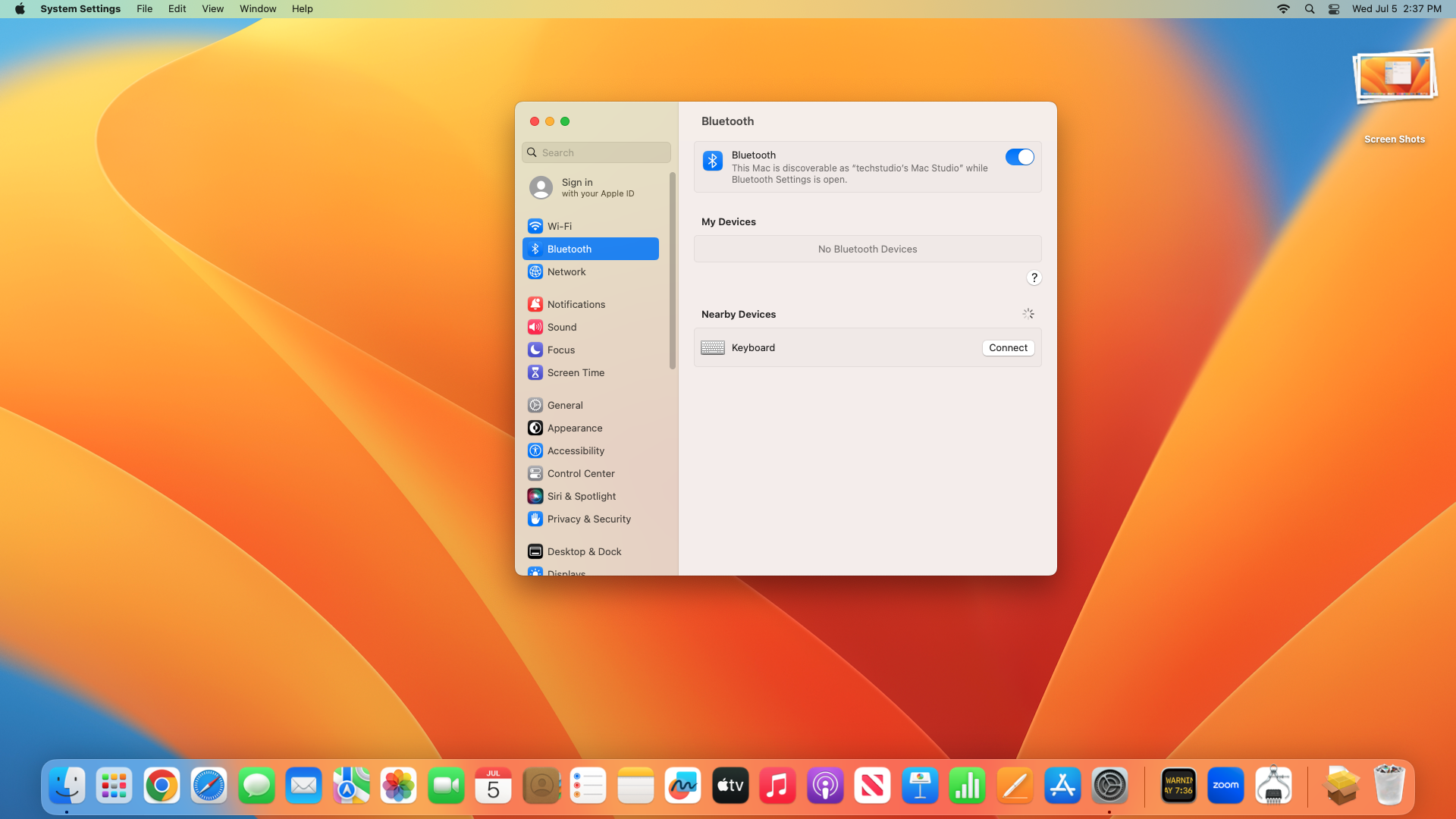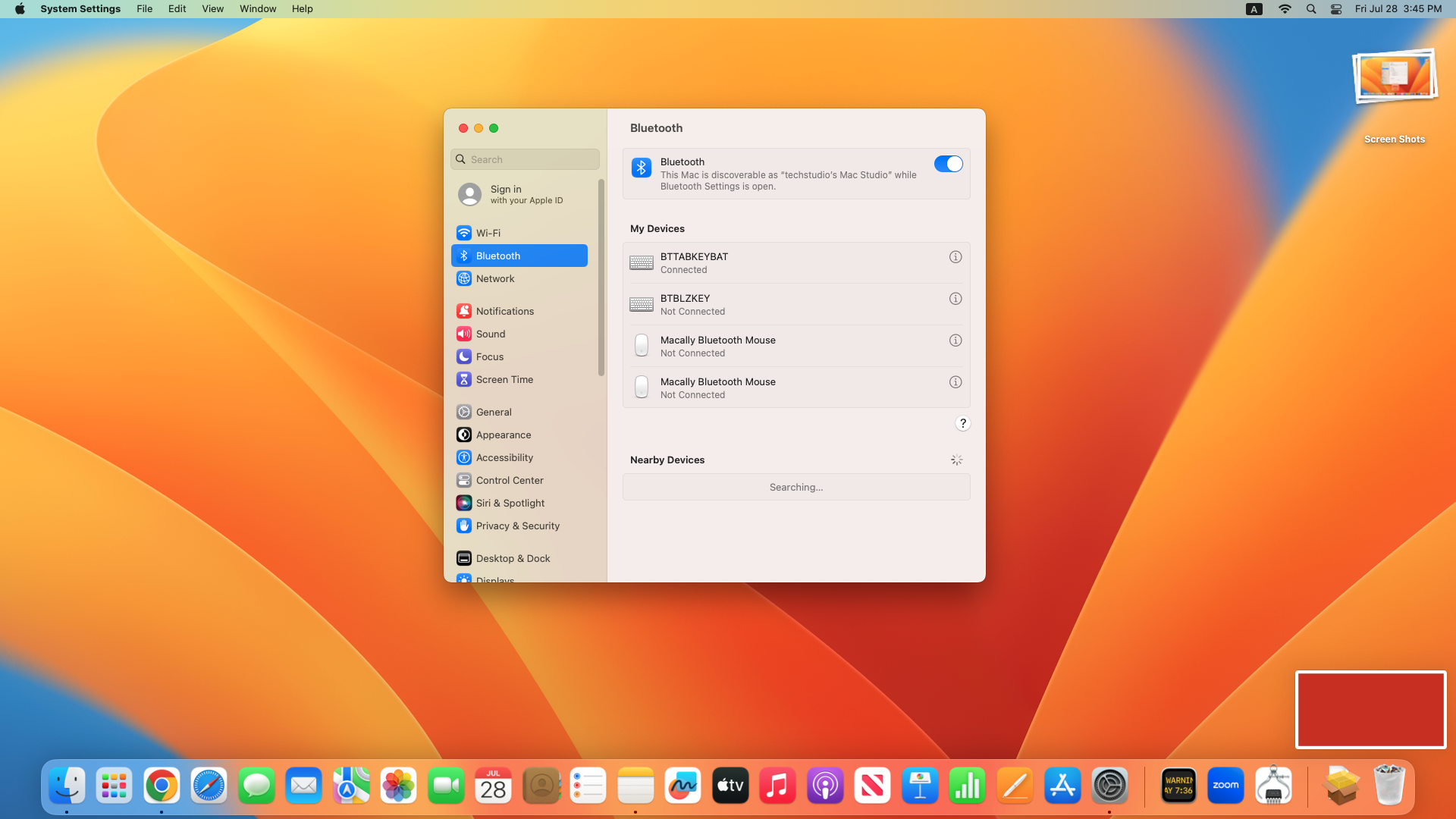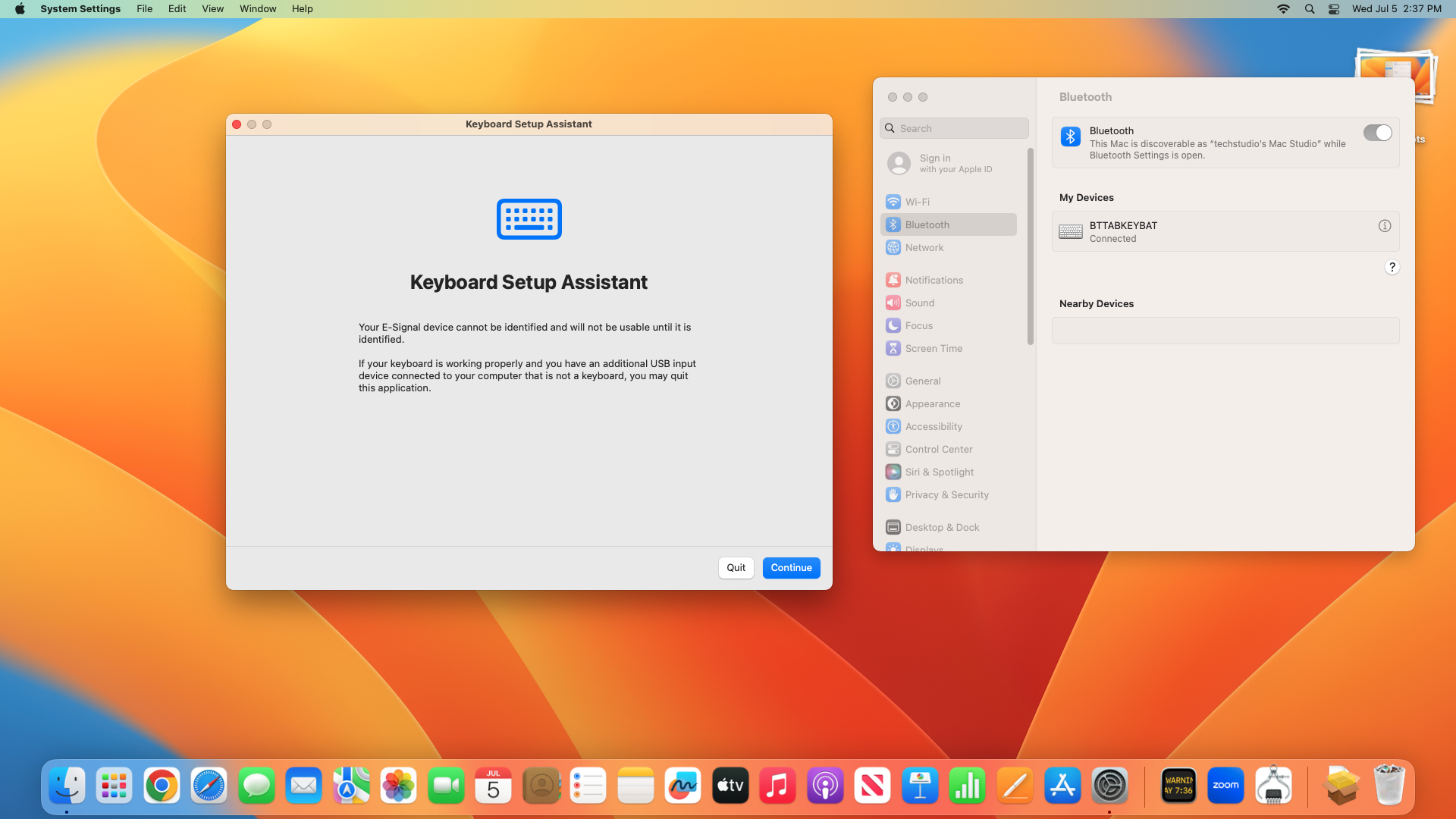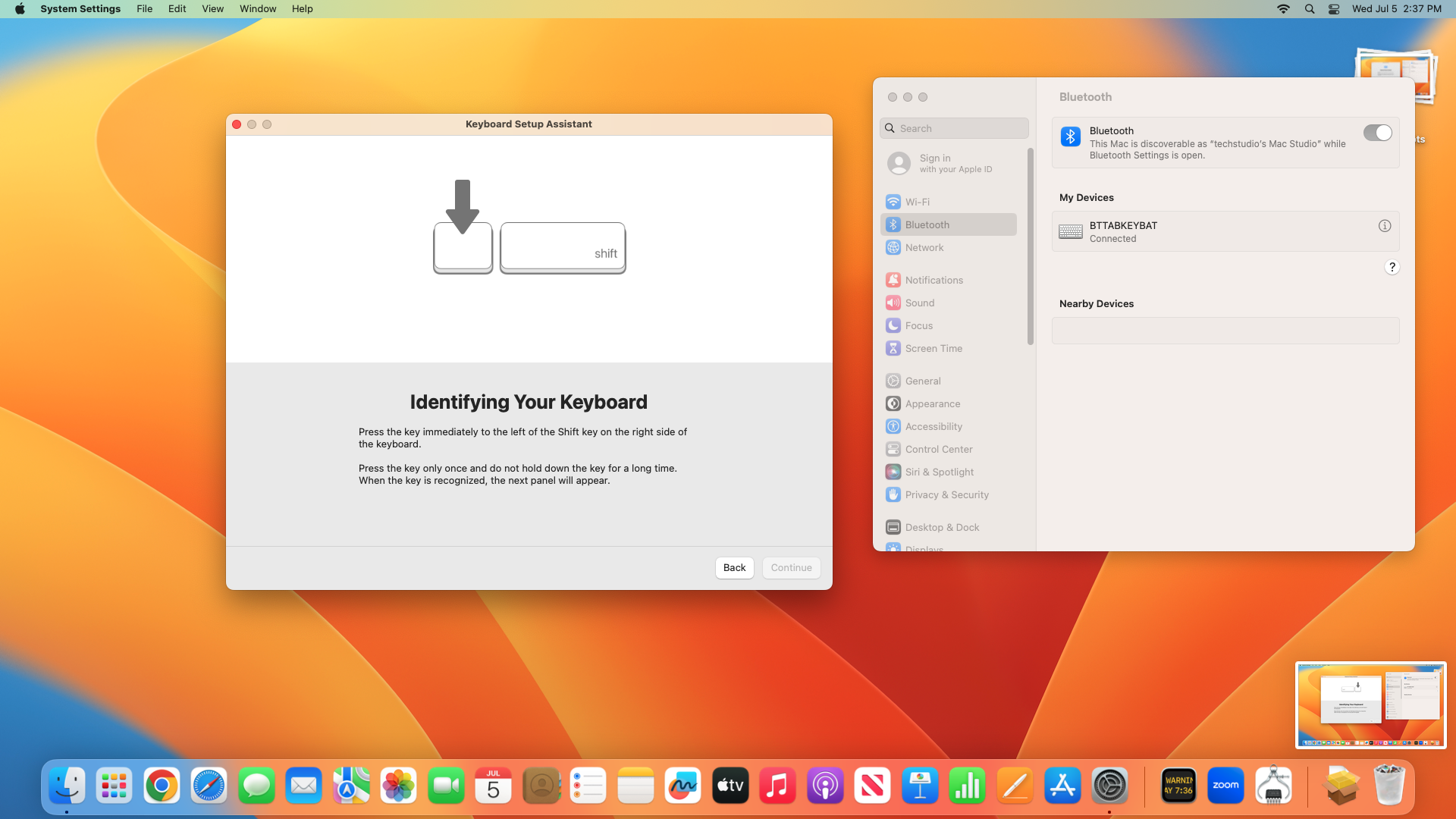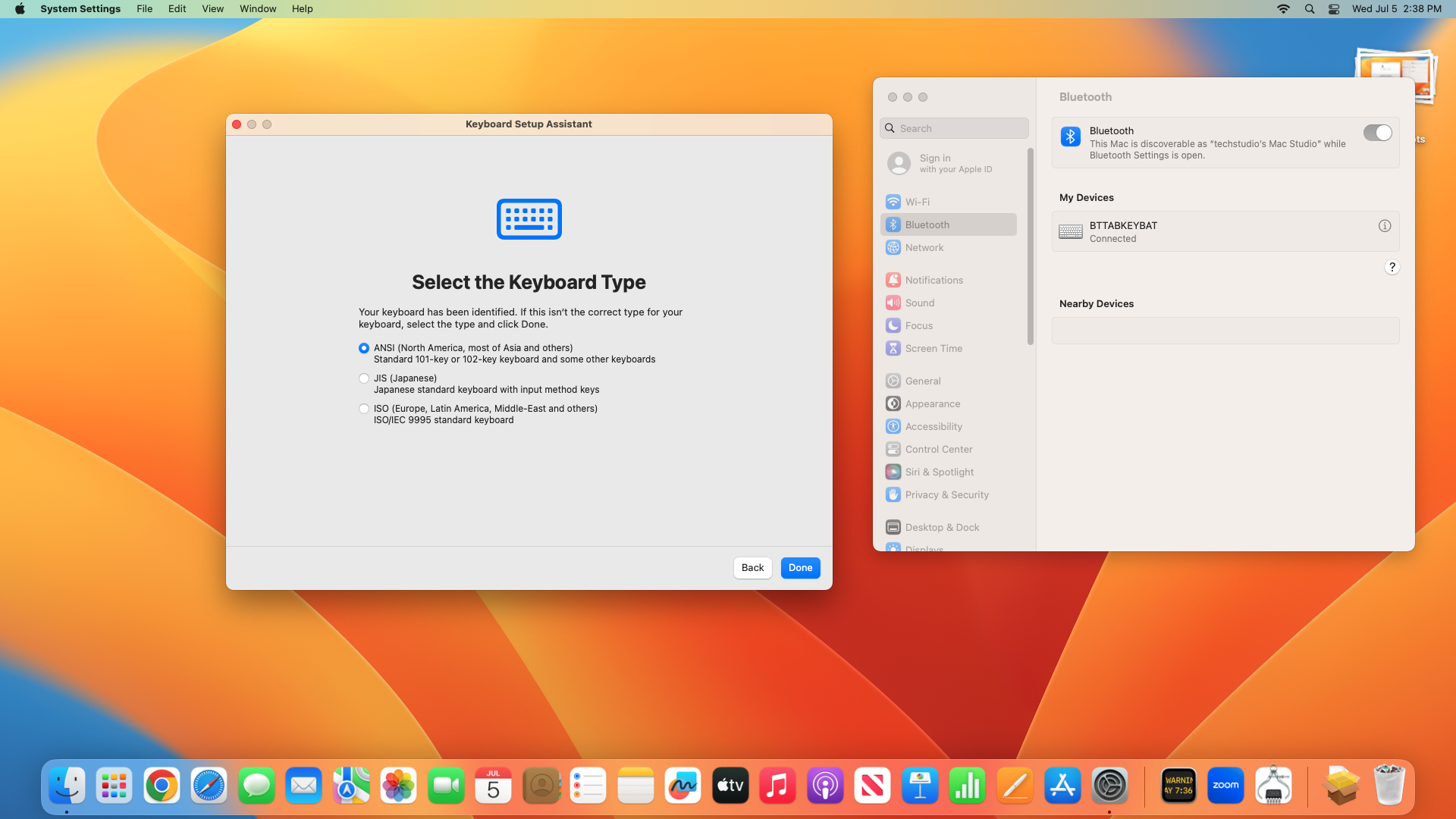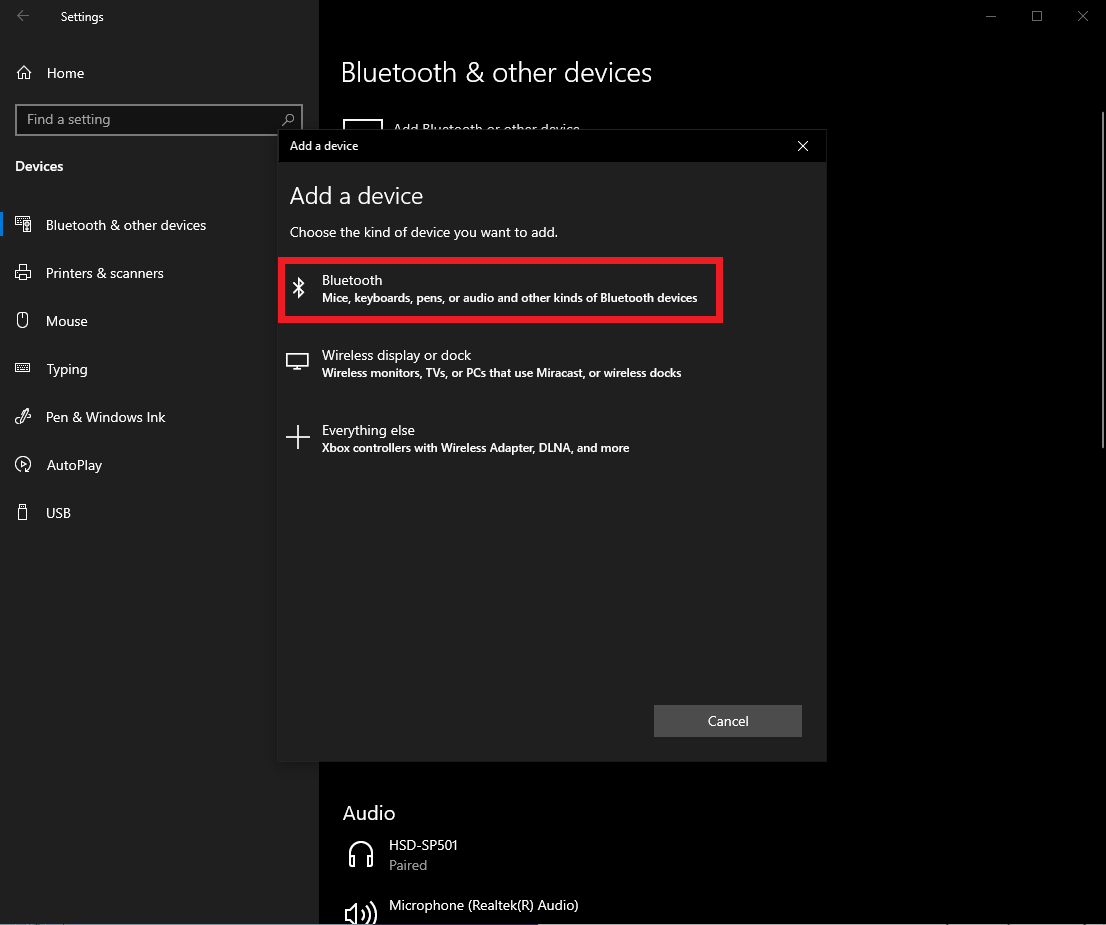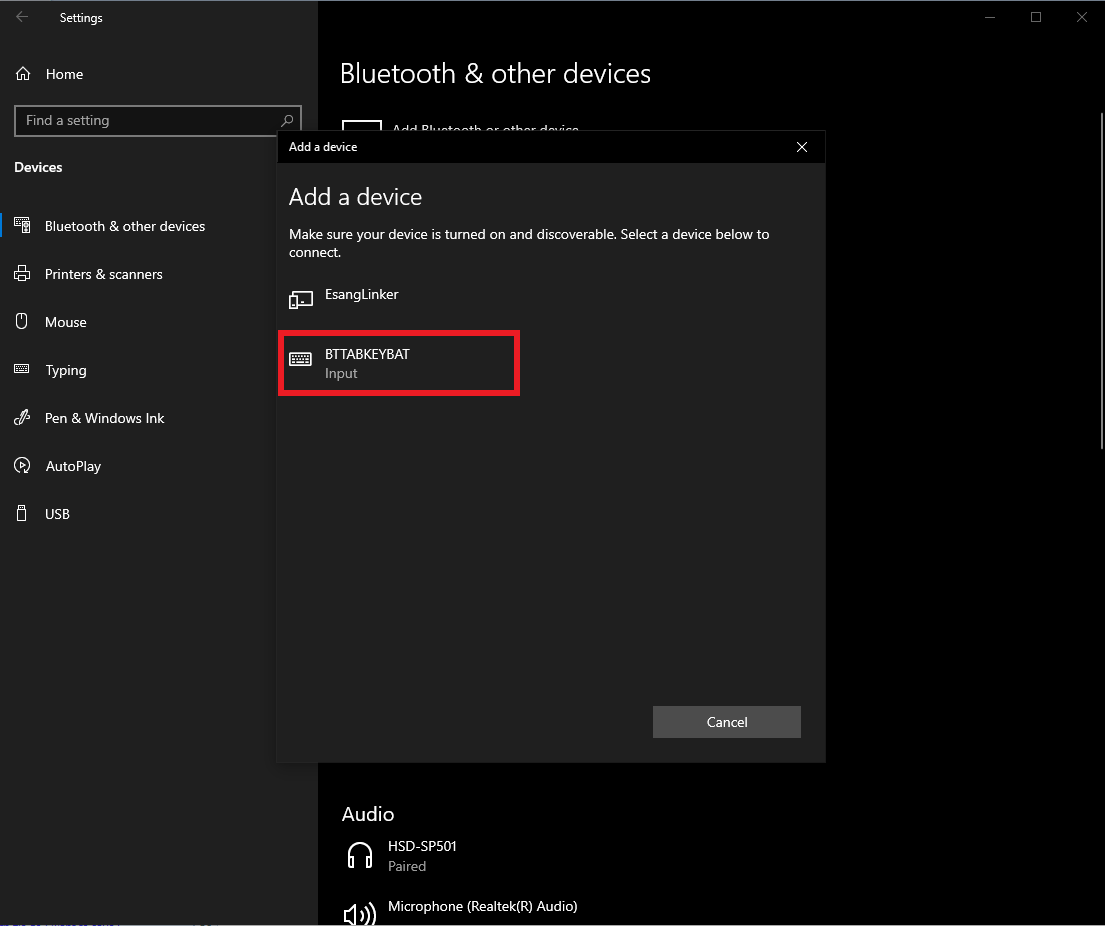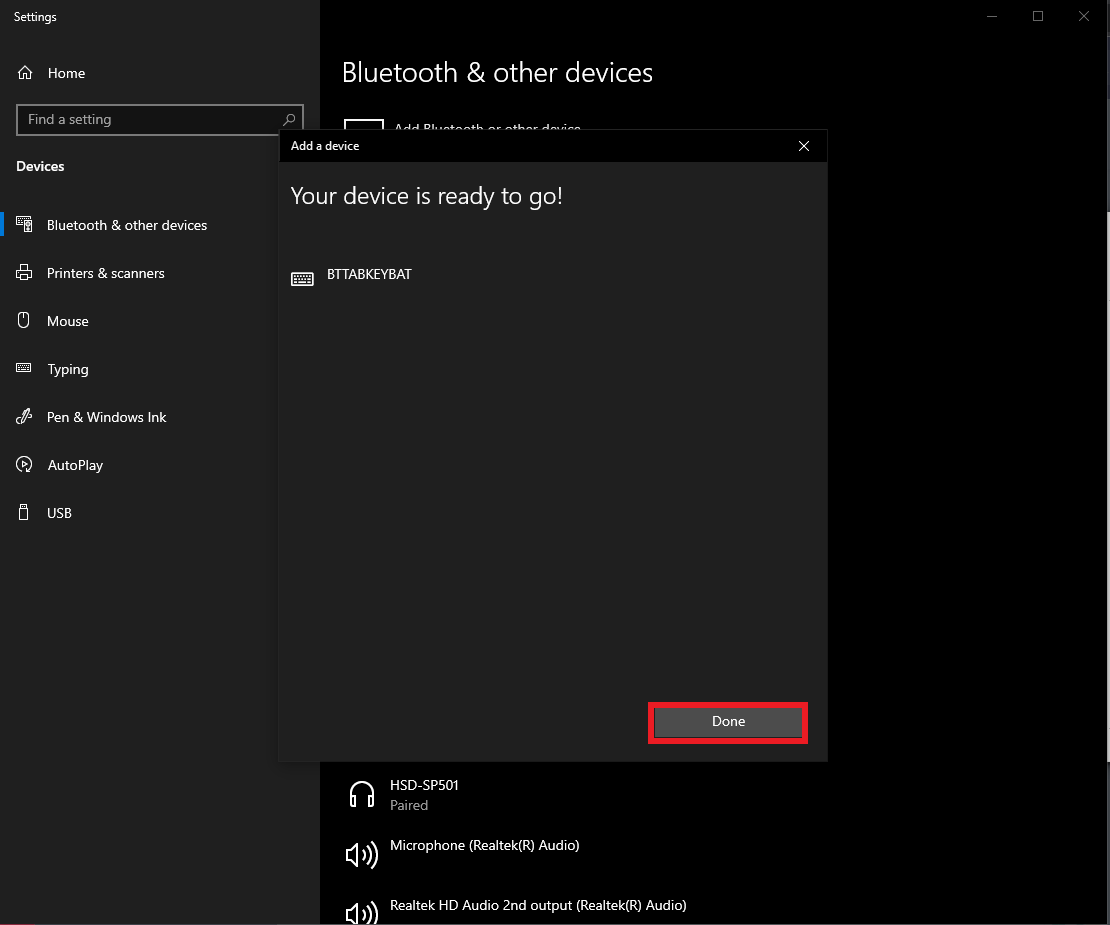->BTTABKEYBAT USER MANUAL<-
Introduction
This guide will assist you in how or what this keyboard is capable of. There are five different variants for this product.
What is the difference?
BTTABKEYBAT: White-colored top, White-colored bottom, and White-colored keycaps
BTTABKEYBATB: Black-colored top, Black-colored bottom, and Black-colored keycaps
BTTABKEYBATP: Pink-colored top, Pink-colored bottom, and Pink-colored keycaps
BTTABKEYBATPU: Purple-colored top, Purple-colored bottom, and Purple-colored keycaps
BTTABKEYBATVM: Viva Magenta-colored top, Viva Magenta-colored bottom, and Viva Magenta-colored keycaps
Where is the charging cable located in the package?
The charging cable is in the package. When you first open the package, there will be a keyboard on the left side. On the right side, there should be a hole. The charging cable will be located over there.
How do I charge this keyboard and what wire is it?
This wire is a Micro USB to a USB-A cable. On the right side of the keyboard, there is a port where you can plug the Micro USB, and the USB-A port can be plugged into a wall adapter or your computer.
Charging: Purple or Red LED
Charged: Blue Led or Off
Note: It will only be purple if both red and blue LEDs are active.
How do I turn on the keyboard?
On the top right of the keyboard, there are three LED lights. On the bottom of the three LED lights, there is an off/on switch. Switch it to the on position and you should see B1, B2, and B3 blink once and turn off.
Note: This behavior does not mean that the product is defective.
How do I pair this keyboard to a device using B1?
Note: We will use B1 for the iPad/iPhone. (You can pair this with any device of your choice and what to pair first.)
Step 1: Tap on the "Settings" icon.
Step 2: Tap on "Bluetooth" in the settings and you should see the Bluetooth device list.
Step 3: Hold the Fn key and while holding it press 1 on the left side of the BTTABKEYBAT (Number row side) Once you see the B1 LED blink once on the top right let go of both.
Step 4: Once you see the B1 LED blink once and go back off hold the Fn key and while holding it press P. Once you see the B1 LED blink rapidly (Blink..Blink..Blink..Blink) let go of both.
Step 5: Once you see the name "Keyboard" or "BTTABKEYBAT" tap on the name in your Bluetooth device list under "Other Devices."
Step 6: Once it is connected you should see the "BTTABKEYBAT" go from the "Other Devices" to "My Devices."
How do I pair this keyboard to a device using B2?
Note: We will use B2 for Apple Computers. (You can pair this with any device of your choice and what to pair first.)
Step 1: Click on the "System Settings or System Preferences" icon.
Step 2: Click on the "Bluetooth" tab on the left of the System Preferences/System Settings.
Step 3: Hold the Fn key and while holding it press 2 on the left side of the BTTABKEYBAT (Number row side) Once you see the B2 LED blink once on the top right let go of both.
Step 4: Once you see the B2 LED blink once and go back off hold the Fn key and while holding it press P. Once you see the B2 LED blink rapidly (Blink..Blink..Blink..Blink) let go of both.
Step 5: Once you see the name "Keyboard" or "BTTABKEYBAT" click "connect" on the name in your Bluetooth device list under "Other Devices."
Step 6: Once you see the name "Keyboard" or "BTTABKEYBAT" click on "connect" in your Bluetooth device list under "Nearby Devices" and it should go to the "My Devices" section.
What if my Keyboard Setup Assistant does not pop up? (For Mac Computers Only)
If it does not pop up:
Click on "System Preferences/Settings" > Click on "Keyboard" > Click on "Change Keyboard Type" > Then a window called Keyboard Set Up assistant will pop up. Look in the "If it does pop up section" for further information.
What if my Keyboard Setup Assistant does pop up? (For Mac Computers Only)
Step 1: A "Keyboard Setup Assistant" window will pop up. Click on "Continue"
Step 2: It will say to press the key immediately to the right of the shift key on the left. (Note: If the Z does not get identified please skip Step 3 and go to Step 4)
Step 3: The window will now say to press the key immediately to the left of the shift key on the right.
Step 4: The window will now say to choose the keyboard type. Click on "ANSI" then click on "Done"
How do I pair this keyboard to a device using B3?
Note: We will use B1 for the Windows Computer. (You can pair this with any device of your choice and what to pair first.)
Step 1: Click on the "Windows" icon, then click on the "Settings" icon. After that click on "Devices"
Step 2: Click on "Add Bluetooth or other device"
Step 3: Once you clicked on the "Add Bluetooth or other device" section you should see the "Add a device" window pop up and then you click on "Bluetooth"
Step 4: Hold the Fn key and while holding it press 3 on the left side of the BTTABKEYBAT (Number row side) Once you see the B3 LED blink once on the top right let go of both.
Step 5: Once you see the B3 LED blink once and go back off hold the Fn key and while holding it press P. Once you see the B3 LED blink rapidly (Blink..Blink..Blink..Blink) let go of both.
Step 6: Once the B3 LED light flashes rapidly, under the "Add a device" window, you should see either "Wireless Keyboard" or "BTTABKEYBAT" pop up. Click on it.
Step 7: Once you click on the name "BTTABKEYBAT" the window states "Your device is ready to go!" will pop up. Click on "Done"