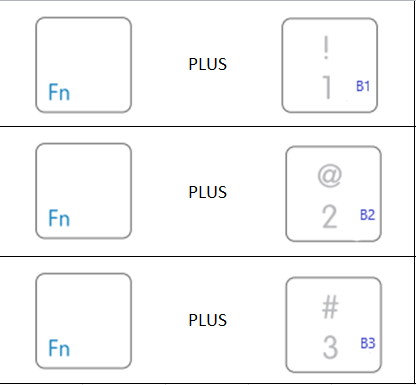->BTWKEYMB USER MANUAL<-
Question 1: How many BTWKEYMB series are in this family?
Answer 1: One.
Question 2: How do you charge this keyboard?
Answer 2: Connect the USB-A into a wall adapter and the Micro USB into the keyboard.
Question 3: Are there extra USB ports for this keyboard?
Answer 3: No, there is not.
Question 4: Why is the num lock light not active?
Answer 4: All Mac series have num-lock enabled automatically therefore, the light will not show.
Question 5: My "@" sign is not working. Why?
Answer 5: Because the keyboard setup assistant was not done properly. Please go back and click on the "Keyboard Setup Assistant" article in the "Bluetooth Keyboards with 3 Channels" Section.
Question 6: I am using this keyboard on a Mac and the number padded side is not working. What do I do?
Answer 6: Because you have mouse keys enabled on your Mac. Please go back and click on the "How to disable mouse keys on for a Mac" article in the "Bluetooth Keyboards with 3 Channels" Section.
LED Indicators (Colors) (From Left to Right):
B1: Bluetooth Channel 1 (Blue Flashes Rapidly when Pairing. Blue Slowly Blinks when it's looking for the device it was paired to. Solid Blue when it's completely paired)
B2: Bluetooth Channel 2 (Blue Flashes Rapidly when Pairing. Blue Slowly Blinks when it's looking for the device it was paired to. Solid Blue when it's completely paired)
B3: Bluetooth Channel 3 (Blue Flashes Rapidly when Pairing. Blue Slowly Blinks when it's looking for the device it was paired to. Solid Blue when it's completely paired)
Capital A in a Square: Caps Lock (Blue) Flashing: Low battery
Fn/ThunderBolt Icon: This is the FN lock and the Charging Icon. When actively charging LED will be Red/Orange. Green LED: Full FN lock: Blue
Power Switch
Bluetooth Channel Switches (To use the keys that have BLUE Letterings, you will need to press and hold FN otherwise it will not work.)
FN (Hold down) + B1 (Press on the number row to pair to a computer)
- B1 LED light will be flashing blue rapidly (If the keyboard needs pairing)
- B1 LED light will be flashing blue slowly (If the keyboard is looking for the device that it is paired with)
- B1 LED light will be solid blue (If the keyboard is paired with the device already)
FN (Hold down) + B2 (Press on the number row to pair to a tablet)
- B2 LED light will be flashing blue rapidly (If the keyboard needs pairing)
- B2 LED light will be flashing blue slowly (If the keyboard is looking for the device that it is paired with)
- B2 LED light will be solid blue (If the keyboard is paired with the device already)
FN (Hold down) + B3 (Press on the number row to pair to a smartphone)
- B3 LED light will be flashing blue rapidly (If the keyboard needs pairing)
- B3 LED light will be flashing blue slowly (If the keyboard is looking for the device that it is paired with)
- B3 LED light will be solid blue (If the keyboard is paired with the device already)
Note: If the keyboard is paired with three devices. This is how you "quick switch"
- FN (Hold down) + B1 (Press on the number row)
- FN (Hold down) + B2 (Press on the number row)
- FN (Hold down) + B3 (Press on the number row)
- DO NOT PRESS FN+P. That will mess things up!
Shortcuts for this keyboard
IMPORTANT NOTE: Pressing and holding FN+ESC will DISABLE Shortcut Mode. This mode will be active every time you reboot the computer. (Click and drag this diagram to your desktop to enlarge the image)
If you want to use the Blue lettered functions on keys (Click and drag this diagram to your desktop to enlarge the image)
Fn + ESC, F1, F2, F3, F4, F5, F6, F7, F8, F9, F10, F11, F12, F13, F14, F15 and, F16 equals everything that is in Blue will work. (For Computers Only)
The four keys are for iPhone and iPad only!