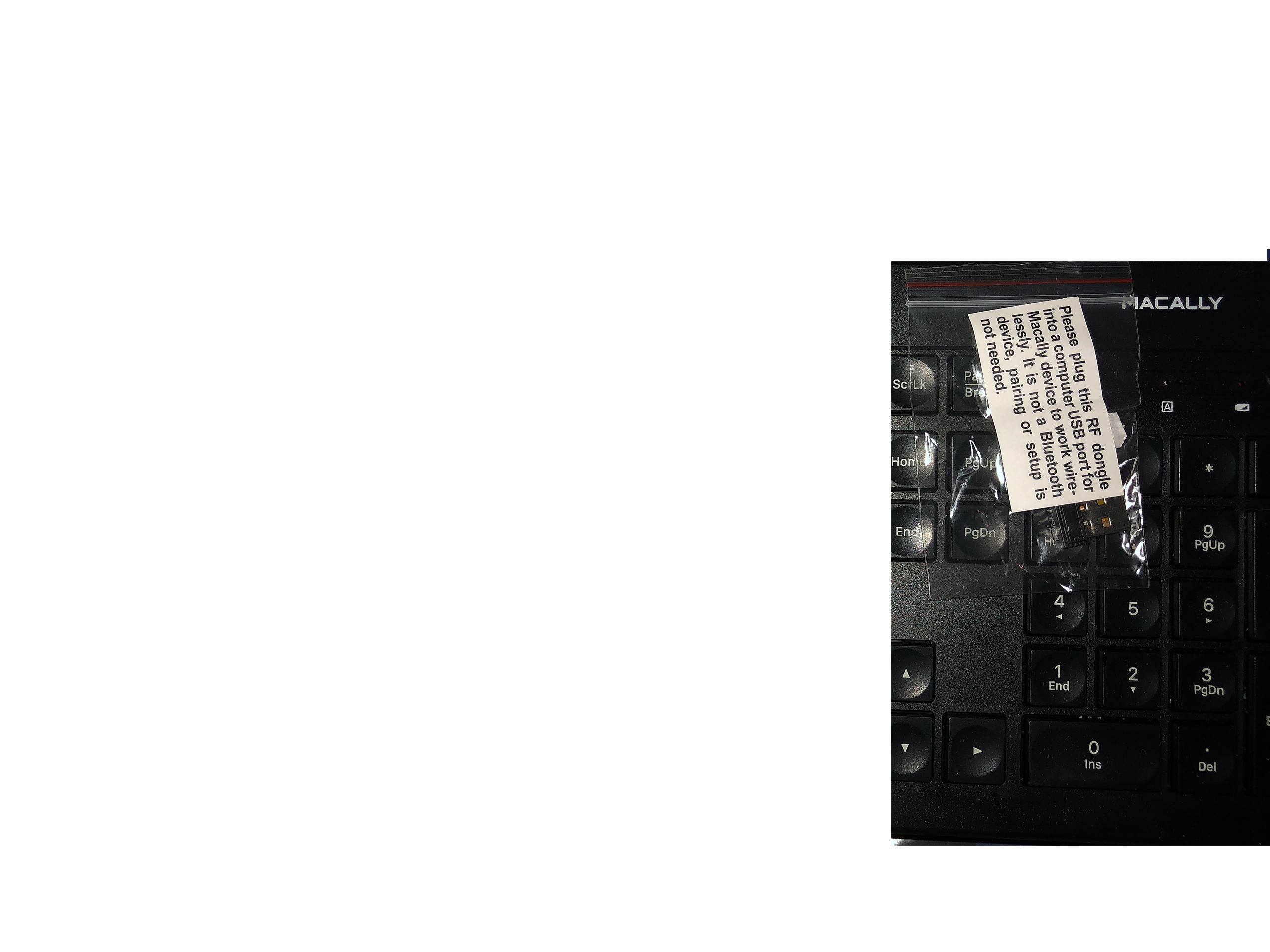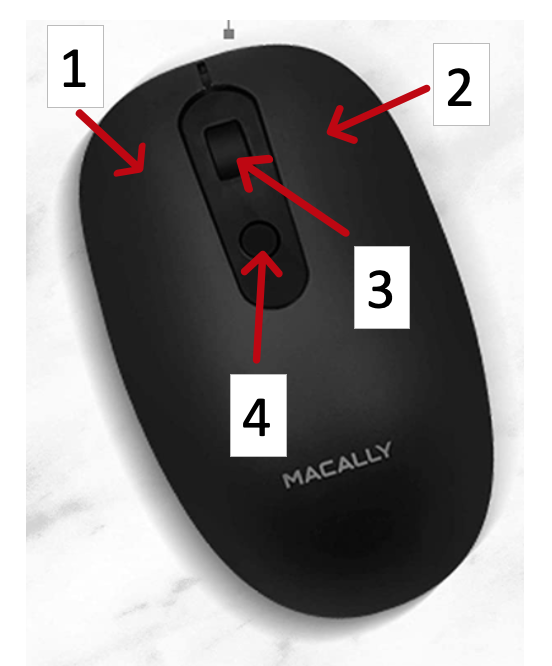->RFDDKEY USER MANUAL<-
->RFDDKEYCOMBO USER MANUAL<-
Question 1: How many RFDDKEY series are in this family?
Answer 1: Two. Pictures are below:
RFDDKEY (Black)
RFDDKEYCOMBO (Black with Mouse)
Question 2: Is this a Bluetooth Keyboard?
Answer 2: No, this is not Bluetooth.
Question 3: Bluetooth and RF are both wireless. What is the difference?
Answer 3A: Bluetooth transmits wirelessly via computer to keyboard.
Answer 3B: RF transmits wirelessly as well but the signal is received to a dongle which is plugged into the computer.
Question 4: What does a dongle look like?
Answer 4: Here is the picture of the dongle:
Question 6: Where does the dongle need to be plugged in at?
Answer 6: In a USB-A port. Picture below:
Question 5: Where is the dongle located at?
Answer 5: It should be in a ziplock bag taped to the keyboard.
Question 7: How do I activate num lock?
Answer 7: Please check the article "What is Num Lock, What does it do and How do I activate it?" under the "Wireless RF Keyboards."
Question 8: This keyboard stopped working. What shall I do? There are two methods:
Method 8.1: Swap the AAA battery.
Method 8.2: Re-sync the keyboard with the dongle/receiver (Directions Below)
Step 1) If you have the dongle in your computer, unplug it first.
Step 2) Plug the RF dongle into a computer USB port. The dongle will start to search for a new device, (normally it will cease searching after 15 seconds).
Step 3) Promptly bring the keyboard a few inches nearby the RF dongle, install the battery into the keyboard battery compartment.
Step 4) When you see the sync/battery indicator is flashing on the keyboard, immediately press key ‘ESC’ with the left hand (hold it and not release it) and then keep typing the key ‘K’ for 3-5 seconds, and then the keyboard should sync with the dongle automatically. Test the keyboard to see if it works or not.
Repeat steps 1 through 4 if it does not work.
For RFDDKEYCOMBO'S MOUSE
Question 7:Re-sync the mouse with the dongle/receiver (Directions Below)
Method 7.1: Swap the AAA battery.
Method 7.2: Re-sync the mouse
Step 1) If you have the dongle in your computer, unplug it first.
Step 2) Plug the RF dongle into a computer USB port. The dongle will start to search for a new device, (normally it will cease searching after 15 seconds).
Step 3) promptly bring the mouse a few inches nearby the RF dongle, install the battery into the mouse battery compartment(or switch to turn on the mouse).
Step 4) Then immediately press down the scroll wheel and right button together for 3-5 seconds, the mouse should sync with the RF dongle automatically. Test the mouse to see if it works or not.
Repeat Steps 1 through 4 if it does not work.
RFDDMOUSE'S BUTTON
Button 1: Left Click Button
Button 2: Right Click Button
Button 3: Scroll Wheel (Also Button can click down)
Button 4: DPI [Dots Per Inch] Button (800, 1200, 1600)