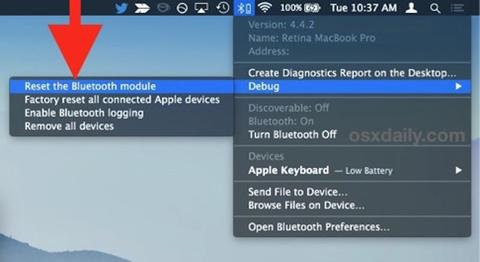A1. Turn your systems Bluetooth off/on.
A2. Remove and re-pair the keyboard to your Mac:
Go into your system preferences and open your Bluetooth settings.
Locate and remove the Macally keyboard shown in the Bluetooth window.
*Note: Do not lock or restart your laptop/computer until you have successfully re-added the keyboard. Doing so will prevent you from entering your password at the login screen.
Once the keyboard has been successfully removed, put the keyboard into pairing mode by pressing FN+P (for numeric keypads, please following the instructions printed on the bottom of keypad).
At this point the Bluetooth LED should be flashing and you should now be able to re-connect the Macally keyboard that shows up in the Bluetooth window.
A3. Reset the Mac’s Bluetooth Module:
If removing and re-pairing the device doesn’t work, you may need to reset the Macs Bluetooth module. Keep in mind that this is going to disconnect every Bluetooth device on the Mac, so if you only have a Bluetooth keyboard and mouse you’re going to temporarily lose the ability to use those devices as the Bluetooth hardware module is reset.
1. From the Mac desktop, hold down the “Shift+Option” keys and then click on the Bluetooth menu item to reveal the hidden Debug menu.
2. Select “Reset the Bluetooth module” from the Debug menu list.*(see image below)
3. When finished resetting, go through the process of connecting the Bluetooth device(s) to the Mac as you typically would, everything should now work fine.
Important Note: Some USB hubs and adapters are known to cause interference. If you use such an adapter on your computer please try removing it from your computer and you may find that your Bluetooth device works more smoothly than it did before.