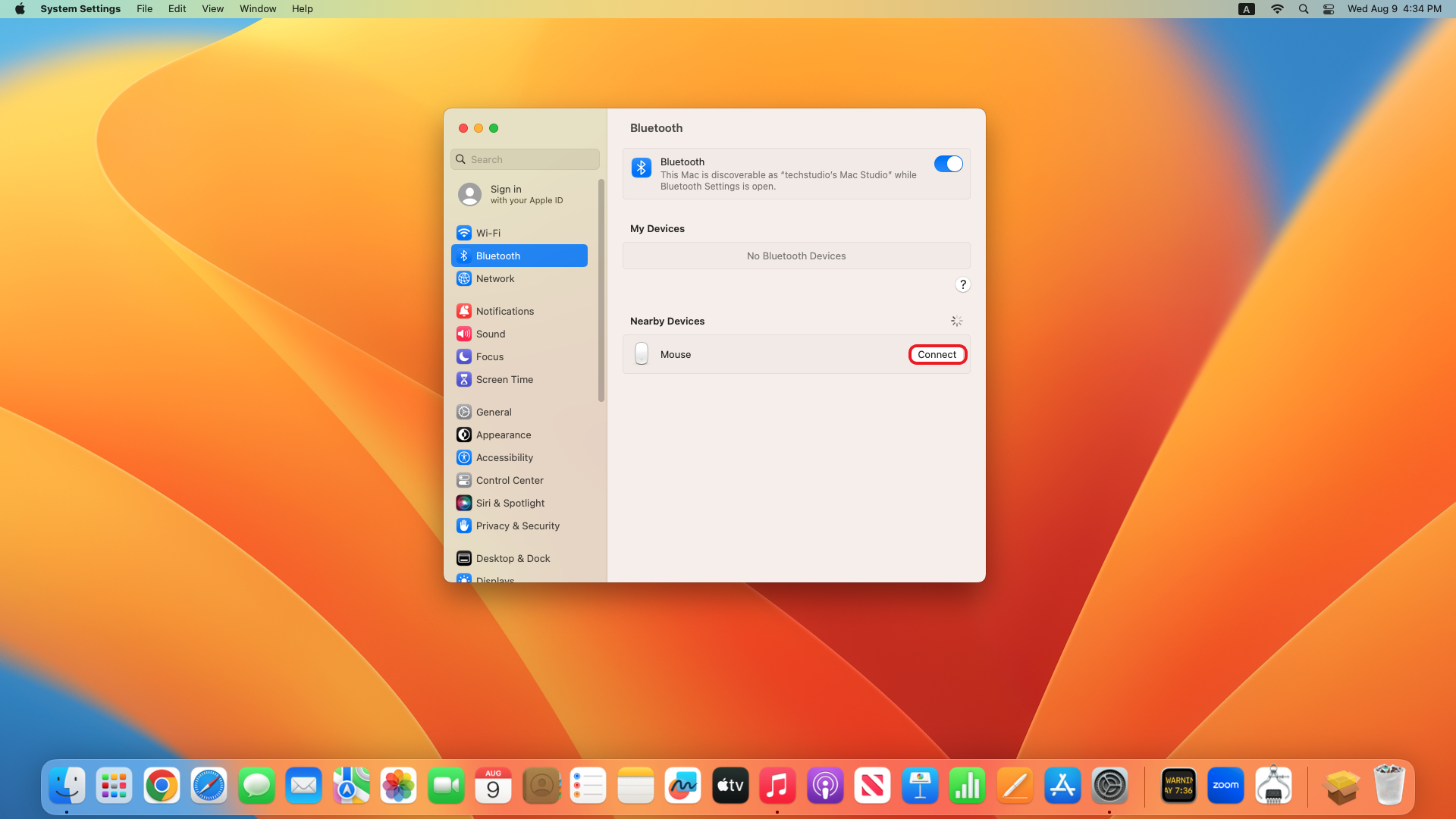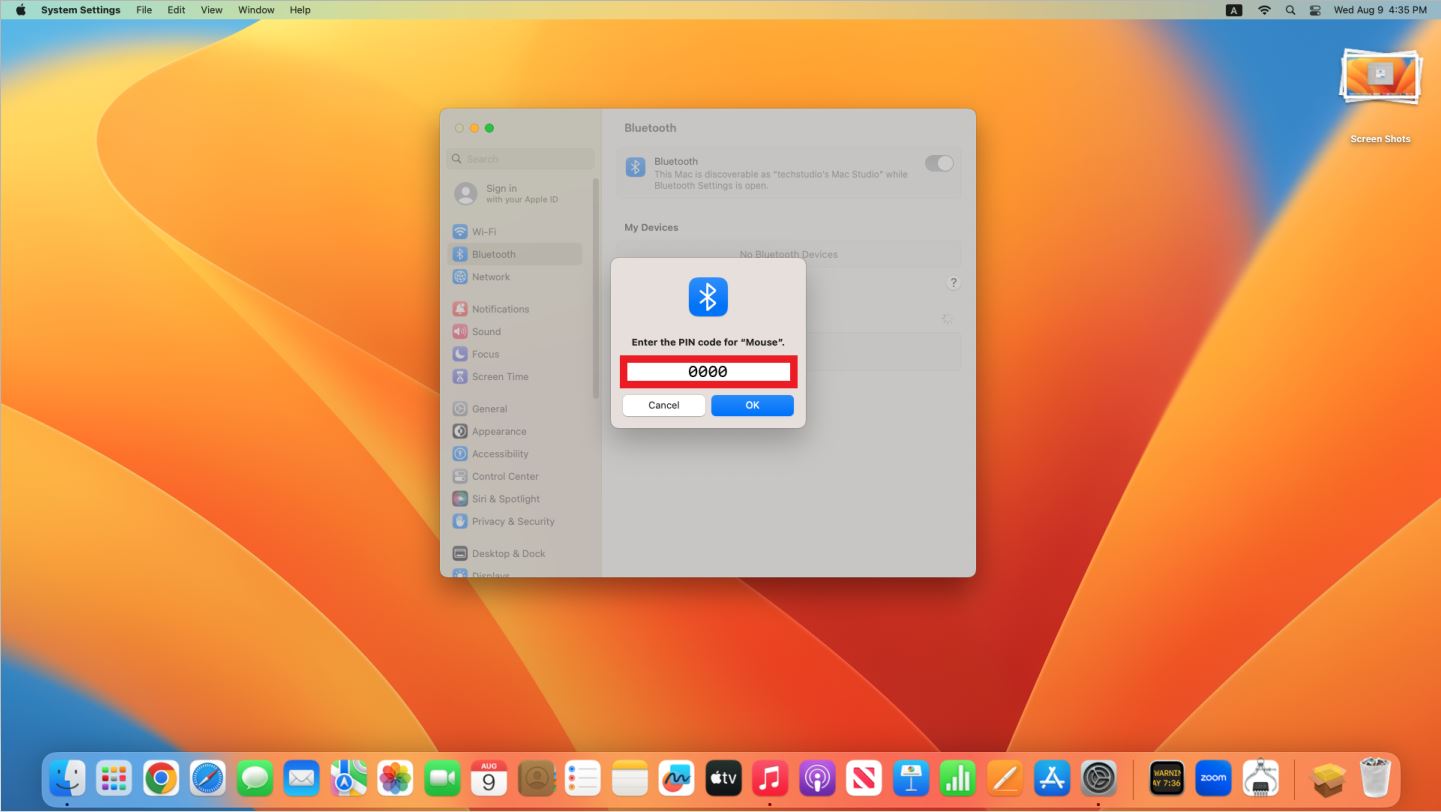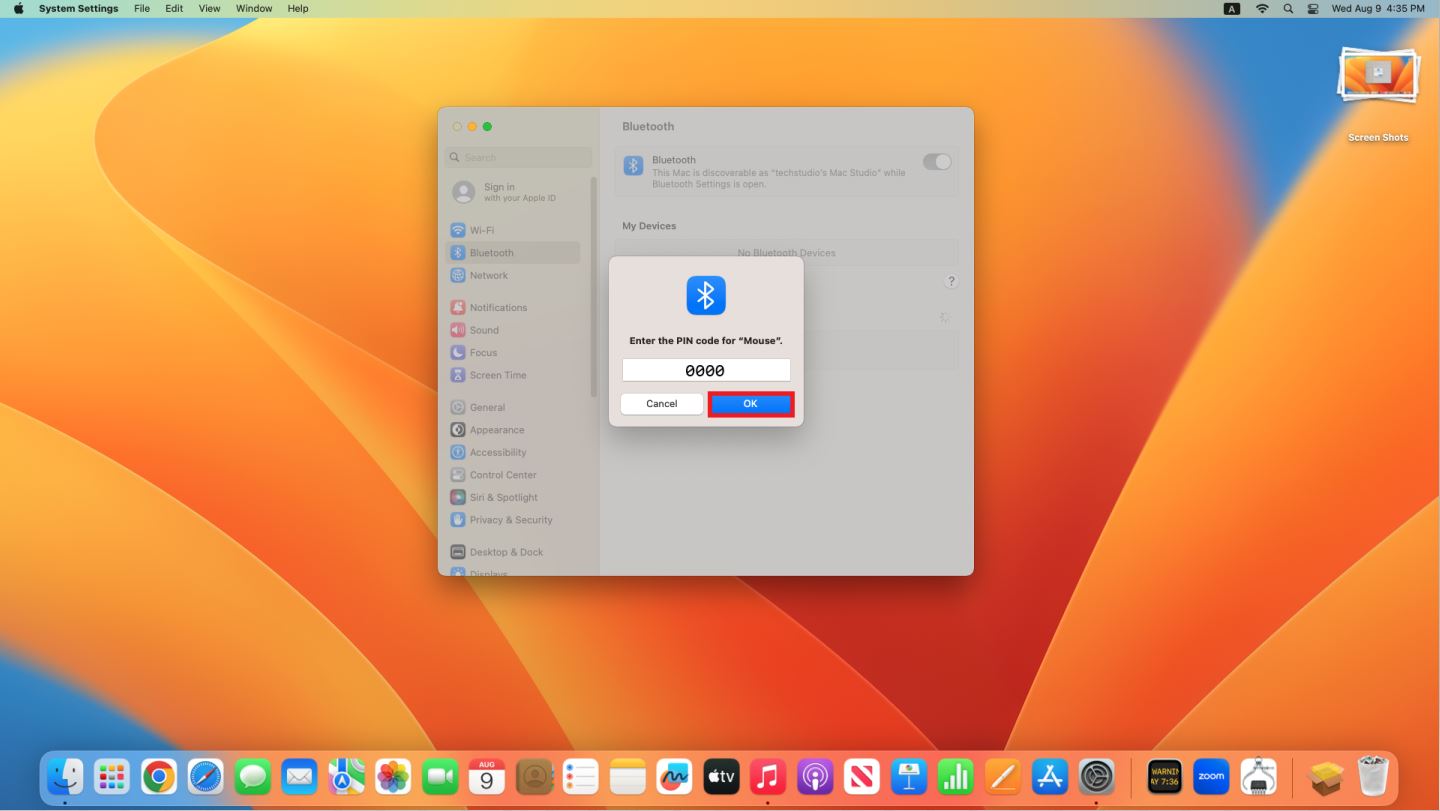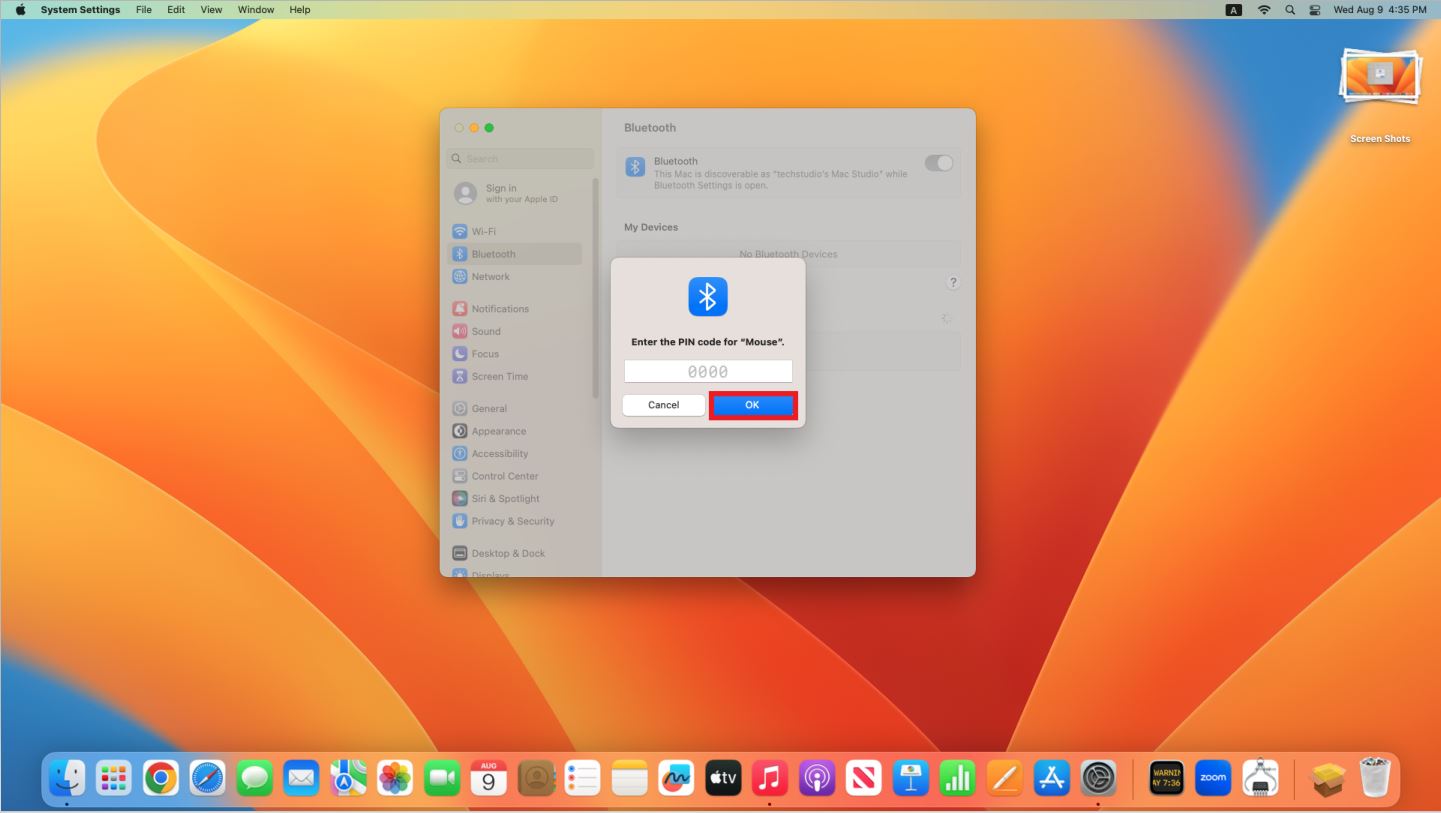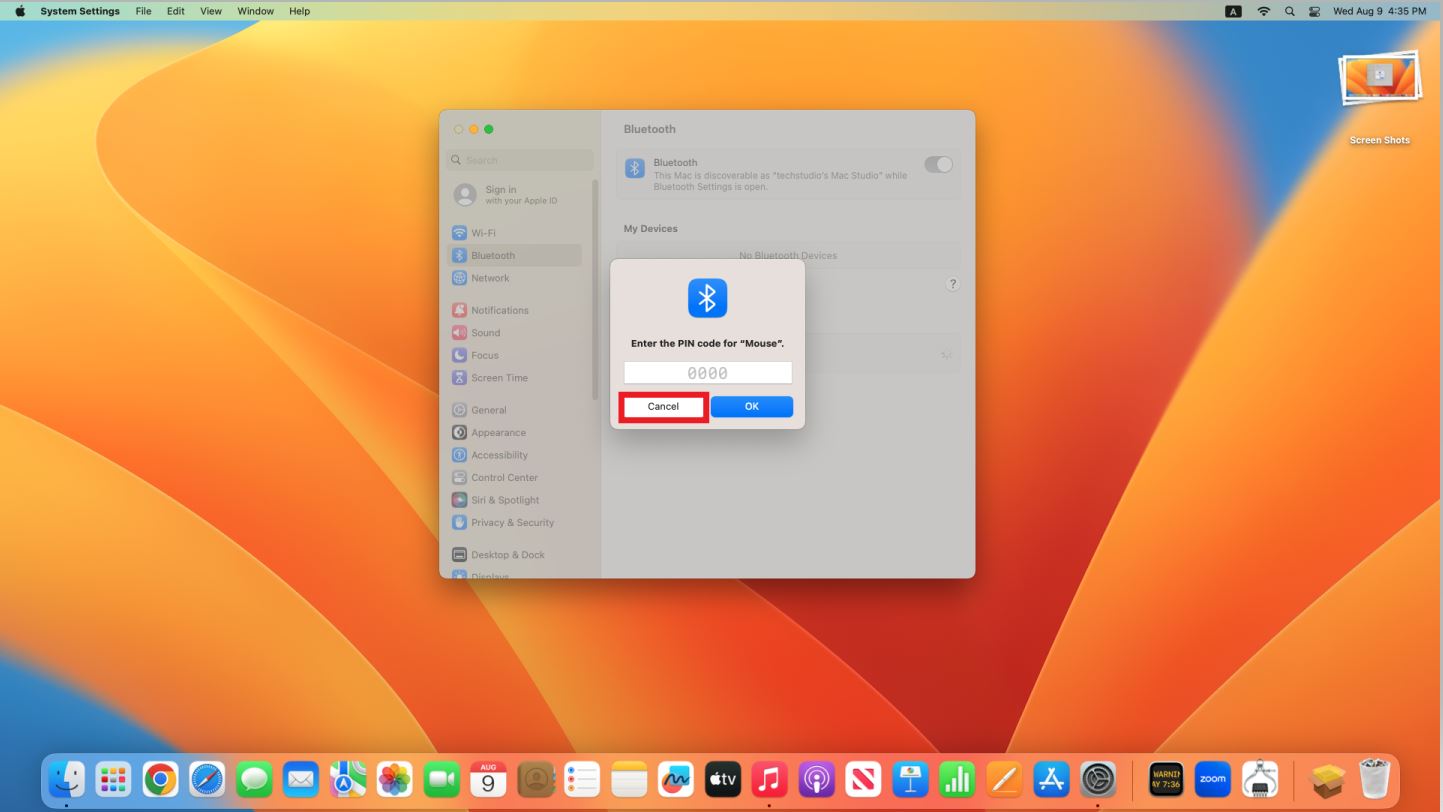->BTTOPBAT USER MANUAL<-
(This is only for Mac OS Ventura 13.0.1 or later)
You can use four methods to ensure that the BTTOPBAT will pair with your computer when it asks you for a pin code. This guide will assume that you have already paired and it asks you for the pin code.
The First Method: Entering 0000
Step 1: After pairing the mouse, it should show up under Nearby Devices, click on Connect.
Step 2: It will ask you for a pin. Type "0000" in the pin box.
Step 3: Click on Okay.
Step 4: It should go into my devices. If it stays at nearby devices, please try the second method.
The Second Method: Just Clicking the Ok Button
Step 1: The mouse should still be in pairing mode. If you do not see the mouse in the "Nearby Devices" please pair the mouse again since it timed out.
Step 2: If you still see the mouse under Nearby Devices click on Connect.
Step 3: It will ask you for a pin. Just click on Okay.
Step 4: It should go into my devices. If it stays at nearby devices, please try the third method.
The Third Method: Connect, Cancel, Connect, Type Pin, then Ok
Step 1: The mouse should still be in pairing mode. If you do not see the mouse in the "Nearby Devices" please pair the mouse again since it timed out.
Step 2: If you still see the mouse under Nearby Devices click on Connect.
Step 3: It will ask you for a pin. Click on Cancel.
Step 4: Click on Connect again.
Step 5: It will ask you for a pin. Type "0000" in the pin box.
Step 6: Click on Okay.
Step 7: It should go into my devices. If it stays at nearby devices, please try the fourth method.
The Fourth Method: Connect, Cancel, Connect, then Ok
Step 1: The mouse should still be in pairing mode. If you do not see the mouse in the "Nearby Devices" please pair the mouse again since it timed out.
Step 2: If you still see the mouse under Nearby Devices click on Connect.
Step 3: It will ask you for a pin. Click on Cancel.
Step 4: Click on Connect again.
Step 4: It will ask you for a pin. Just click on Okay.
Step 5: It should go into my devices. If it stays at nearby devices, please try the fifth method.
The Fifth Method: Contact Us
If all four methods above failed. Please contact us so we can assist as best as we can.
- The email: techsupport@macally.com
- The email box is located on the right of this page.
- Tel: (909) 230-6888
*NOTE: Hours of Operations: M-F 9:00 AM PST to 5:00 PM PST. 2-hours difference Central Time /3-hours difference Eastern Time
Office Closures: Memorial Day, Independence Day, Labor Day, Thanksgiving, Christmas Eve, Christmas Day, New Year's Eve, and New Year's Day.