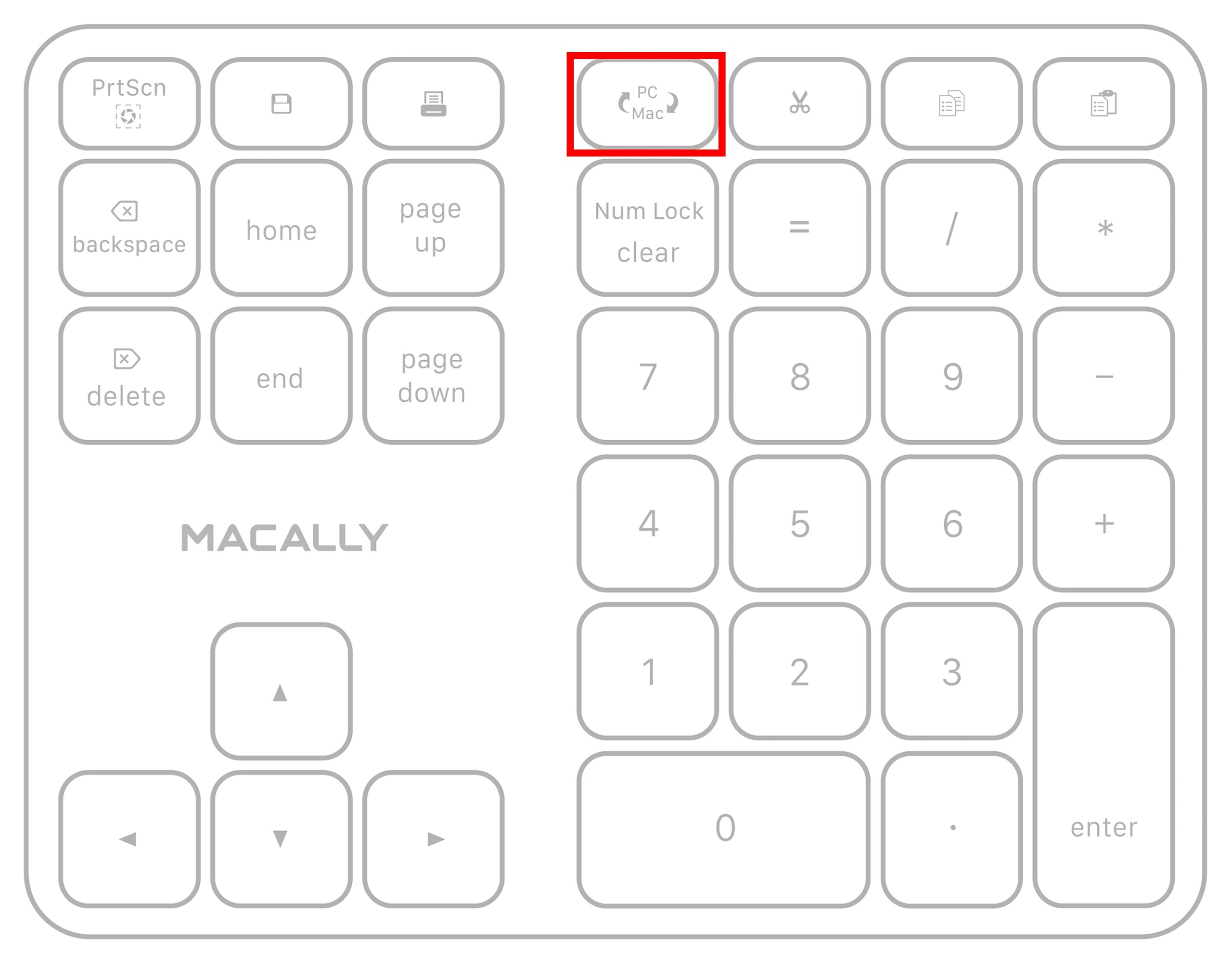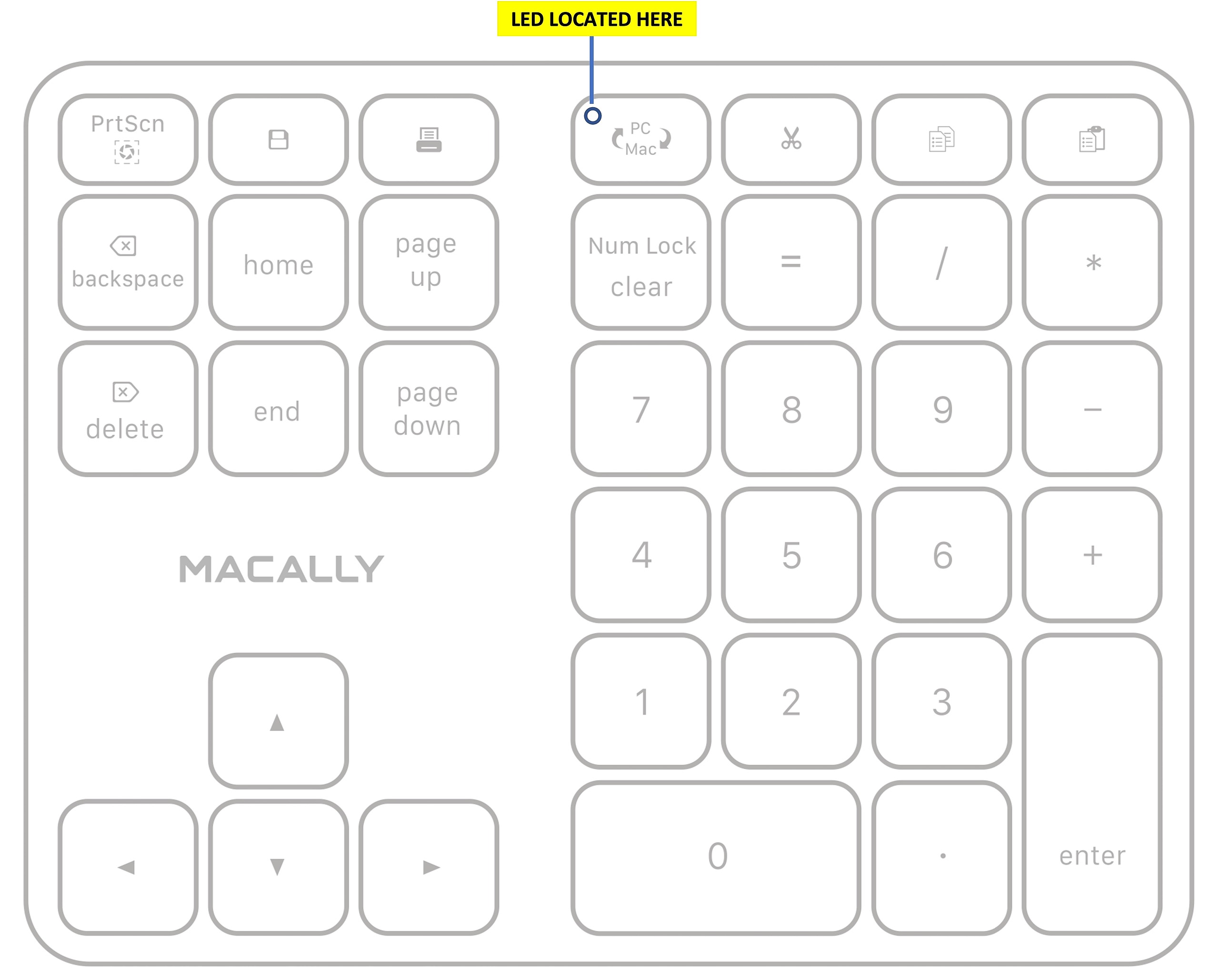->BTNUMKEYPRO USER MANUAL<-
Question 1: How Do I Pair My BTNUMKEYPRO to My Apple Computer?
Answer 1: Look at the steps below.
Mac
- Make sure the keypad is on and fully charged. Then press and release the Pair button on the front side of the keypad to set the keypad into pairing mode (flashing blue LED).
- Click on the Bluetooth icon located in the upper right corner of your Mac’s menu bar. Make sure Bluetooth is “ON” then select “Open Bluetooth Preferences” from the drop-down menu.
- From the Bluetooth screen, wait for the Macally Bluetooth Keypad to show up then click on "Pair" or “connect” to add it. NOTE: It may take up to a minute for the device to show up on the screen.
- Once pairing is completed the Bluetooth keypad will show "Connected". If you are having issues connecting, try turning Bluetooth off then turn it on and try re-pairing the keypad again.
- Please close the "Keyboard Setup Assistant" window if seen. It is ready to use.
Question 2: How Do I Pair My BTNUMKEYPRO to My Windows Computer?
Answer 2: Look at the steps below.
PC
- Make sure the keypad is on and fully charged. Then press and release the Pair button on the front side of the keypad to set the keypad into pairing mode (flashing blue LED).
- Open your windows Bluetooth settings and click on “Add a device”..
- From the Bluetooth screen, wait for the Macally Bluetooth Keypad to show up then double click on it to add it. NOTE: It may take up to a minute for the device to show up on the screen.
- After a short period, Windows will show the following screen indicating that the keypad is now paired with the computer. Please note that the driver installation may take a few minutes. Windows will notify you when the keypad is ready to use.
Question 3: How Do I Pair My BTNUMKEYPRO to iPhone or iPad?
Answer 3: Look at the steps below.
iPhone and iPad
- Make sure the keypad is on and fully charged. Then press the pair button on the front side of the keypad to set the keypad into pairing mode (flashing blue LED).
- Bring your iPad or iPhone nearby the keypad. Open up “settings'' then Bluetooth.
- Turn on Bluetooth, under the “Bluetooth” menu, it will auto search for the new Bluetooth devices...
- Once it finds and displays Macally BTNUMKEYPRO or a similar name, select it to pair and connect.
- After pairing is successfully completed, it will show “Macally Bluetooth .... connected”. It is ready to be used with your iPad or iPhone
Question 4: How Do I Pair My BTNUMKEYPRO to My Android and Tablet?
Answer 4: Look at the steps below.
Android and Tablet
- Make sure the keypad is on and fully charged. Then press the pair button on the front side of the keypad to set the keypad into pairing mode (flashing blue LED).
- In Android devices, under “Settings” select Bluetooth. Make sure it is configured to “On” as shown in the picture.
- Once you see Macally BTNUMKEYPRO appear, select it and it will automatically pair to your device.
Question 5: The Keypad is acting like a Mac one but I need to use it with my PC. What can I do?
Answer 5: There is a key where you can press to change from PC mode to Mac mode. You can press the Mac/PC mode switch button. (Looks like two curved arrows. On top it says Mac the bottom one says PC)
Question 6: There is a light over there on the button. What are those lights?
Answer 6: Good question. Please look below:
- Red = Charging
- No Red light when charging = Fully charged
- Pairing = flashing blue
- OS mode
- PC: blue...off...blue...off.
- Mac: Off
Question 7: I have paired it before but all of a sudden it stopped working. What do I do? (For Mac)
Answer 7: Let's try troubleshooting. Below are some methods that may fix issues. Troubleshooting tips below:
Method 1: Charge the battery. The battery might be low.
Method 2: Make sure Bluetooth is turned on
Method 3: Pram Reset (For Mac Only)
- Make sure that you have a keyboard that works (A must)
- Shut off the computer.
- Turn on the computer then press and hold "Command" + "Option" + "P" + "R"
- Once you hear three chimes let go and try to re-pair the BTNUMKEY again.
Method 4: Reset Bluetooth Module (For Mac)
- Make sure that you have a keyboard that works (A must)
- Using a working keyboard press and hold both Shift + Option and click on the Bluetooth icon on the menu bar.
- Click on Debug.
- Click on Reset Bluetooth Module.
- Restart your computer.
Question 8: I have paired it before but all of a sudden it stopped working. What do I do? (For Windows 10)
Answer 8: Let's try troubleshooting. Below are some methods that may fix issues. Troubleshooting tips below:
Method 1: Charge the battery. The battery might be low.
Method 2: Make sure Bluetooth is turned on (For Windows 10 Only)
If you're using a laptop with a physical Bluetooth switch on the body, make sure it’s switched on.
In Windows 10, there are two ways to check if Bluetooth is turned on. Here’s how:
-
Check in the taskbar. Select action center ( or ). If you don’t see Bluetooth, select Expand to reveal Bluetooth, then select Bluetooth to turn it on. You’ll see “Not connected” if your Windows 10 device isn’t paired to any Bluetooth accessories.
-
Check-in Settings. Select Select the Start button, then select Settings > Devices > Bluetooth & other devices. Make sure Bluetooth is turned on.
Method 3: Check your Bluetooth device (For Windows 10 Only)
Make sure your device is turned on, is charged or has fresh batteries, and is in range of the PC you want to connect to. Then, try the following:
-
Turn off your Bluetooth device, wait a few seconds, then turn it back on.
-
Make sure your Bluetooth device is in range. If your Bluetooth device is unresponsive or sluggish, check to make sure it’s not too close to any other USB device that’s plugged into a USB 3.0 port. Unshielded USB devices can sometimes interfere with Bluetooth connections.
Method 4: On the PC you want to pair to (For Windows 10 Only)
-
Make sure airplane mode is off Select Start, then select Settings > Network & Internet > Airplane mode. Make sure Airplane mode is turned off.
-
Turn Bluetooth on and off: Select Start, then select Settings > Devices > Bluetooth & other devices. Turn off Bluetooth, wait a few seconds, then turn it back on.
-
Remove the Bluetooth device, then add it again: Select Start, then select Settings > Devices > Bluetooth & other devices... In Bluetooth, select the device you’re having problems connecting to, and then select Remove device > Yes. To learn more about pairing your Bluetooth device again, see Connect a Bluetooth device.